Are you looking for ways to add reviews to WordPress? Google reviews are an excellent way to win visitors’ credibility and improve local SEO rankings. So, adding them to your WordPress website can be beneficial.
However, there is no easy way to add Google reviews to your website. And most people are not sure about the process of adding Google reviews to WordPress websites.
Although it may be tempting to buy Google reviews for a quick boost, this approach can make your audience suspicious, as there's nothing to prove the reviews are genuine. It's always best to focus on collecting authentic reviews for long-term credibility.
But worry not. There are Google reviews widget plugin that can help you add these Google reviews to your website. This article will discuss the different ways it can be done.
Things You Need To Add Google Reviews On WordPress
There are a few prerequisites to embed Google reviews widget to your WordPress website. Let’s discuss them in detail below.
-
Google Business Profile
You will first need a Google business page where your customers can leave you a review. Although you can embed Google reviews on WordPress website from any listing, having your GBP will give you more control.
This profile is where your consumers will leave feedback, so you should focus on it effectively. When creating GBP, you can add photos, share updates, edit business details, and more.
Just follow the instructions on the GBP page and create your listing. If Google has created one automatically, just go there and claim it by clicking - Own this Business.
-
Google Reviews Plugin
Once your GBP is ready, you can add your Google My Business reviews to your WordPress site using a plugin.
Many free versions of the Google review widget to WP are available; you can opt for premium ones for extra features. Here are three plugins for embedding Google reviews to your WordPress website:
-
Widgets for Google reviews - It has the most straightforward setup for pulling your Google reviews. However, it is dependent on third-party services for doing it.
-
Plugin for Google reviews - You must create a Google Places API before using it. It keeps everything available on your website with more flexibility.
-
Reviews block for Google - Even though you will get a dedicated editor block to add Google reviews, it still needs the Google Places API. The only con is that its free version has little flexibility regarding layouts and review filtering, as with other plugins.
Even though each plugin provides a way to showcase Google reviews on your WordPress website, following the steps to embed Google reviews on the WordPress website using plugins, you'll find that each option has its own unique set of pros and cons. You must thus decide which one best suits you.
-
Google Places API Key
Google Places API key is an essential element you will need for embedding Google reviews using the WordPress plugin. To receive your API key, perform these steps:
-
Step 1 - Log into your Google console account, where you will be redirected to the APIs and Services section.
-
Step 2 - Click on - Create Project link.
-
Step 3 - You can give a name to your project or leave it as default.
-
Step 4 - Tap on the Click button.
-
Step 5 - Select the Enable APIs and Services option.
-
Step 6 - Enter Places API in the search box.
-
Step 7 - Select the Places API link.
-
Step 8 - Click on Enable.
-
Step 9 - Tap on the Credentials option.
-
Step 10 - Click the Credentials in APIs and Services link.
-
Step 11 - Click on the Create Credentials link.
-
Step 12 - Click on the API key link.
Once you follow the steps listed above, the API key will be generated. Remember not to restrict the key, or it will not work with the plugins. You can copy this API key to be entered into the plugin.
-
Google Place Id
You will need the place ID for your API to know the business location and display business reviews on your WordPress site. This place ID is connected to your Google My Business profile.
Finding the place ID is more straightforward than finding the API. Open the Google Maps Platform Place IDs page. Go to Find the ID of a particular page and enter your business details.
Once you enter the name and address, a pop-up will appear with the Place ID.
Why Embed Google Reviews Widget To Your WordPress Website?
You must have a solid online presence to succeed as a business. One of the most effective ways is to efficiently embed Google reviews on WordPress. This strategy can help your business in multiple ways.
Afterall, when you display Google reviews and honest customer feedback, it can significantly help your business. Here are some of the reasons to add a Google reviews widget to your WordPress website:
-
Add Social Proof And Credibility
Adding a Google reviews plugin to your WordPress website lets your customers see the genuine opinions of others about your business. People value other customer’s views more than advertisements.
This creates trust and also builds social proof of your business. Moreover, positive reviews reassure potential customers and help them decide in favor of your business.
-
Improve Overall Conversions
Consumers always prefer to check for online reviews or other customer’s recommendations before purchasing anything online. So when potential customers search for your products, these Google reviews will act as reliable sources.
It will help your customers shop confidently and eliminate further review-hunting steps. Hence, it will improve overall conversion rate like never before.
-
Build A Stronger Reputation
Every business needs something that can help it stand out from the rest. The best way to do this is by adding a Google review widget for WordPress website.
When you integrate Google reviews on WordPress, you give your customers something new. Your website is the first place they will choose to know more about your brand.
Therefore, the first step in making a good impression and developing a solid reputation is adding these reviews to your website.
How To Embed Google Reviews On WordPress Website?
Now that you know the requirements and the benefits, let’s look at the way to embed Google reviews to your WordPress site.
-
Method 1: Add Google Reviews Using Widgets And Plugins
Widgets and plugins are an excellent way to add Google reviews to your website. However, they both work differently. Widgets do not need an API key to create where you will need it for plugins.
Let’s look at the steps for installing the Google reviews widget plugin below:
-
Step 1: Install A Google Reviews Plugin
Plugin is an excellent option for keeping everything on your server. However, as stated, you must create your Google Places API key to use it. The first step is to install Google reviews WordPress plugin.
-
Login to your WordPress admin panel.
-
Select the plugin links on the left-hand side of the navigation and click on add new link.
-
Enter the Google reviews widget in the search plugins box.
-
Once the plugin is visible, select Install Now.
-
The plugin is also installed, but you must activate it before using it.
-
Click on the activate button to activate it.
-
Step 2: Add Google Place ID and API
You will see a settings option on the left side of your WordPress admin panel. Select it and click on the Google Reviews widget link. Then click on the settings tab.
You must click the save button after entering the API key you generated by following the previously described procedures in the Google Places API key box.
Next, to add Google Place ID, click the Connect Google button at the top right. Enter the Place ID in the widget’s settings and select your preferred language.
Click on Connect Google again.
-
Step 3: Customize Review Layout
Once the layout has been chosen, additional customization options will be available. You can choose its style using different backgrounds, borders, or colors. Choose the style you like the most and click on the select button.
-
Step 4: Generate The Google Review Code
After you've created and adjusted the widget to your specifications, click the publish button to the left. Then click on the embed on the webpage option.
Click on WordPress as your website-building platform. Adjust the width and height of your widget and click on get the code. Copy this code and paste it in the WordPress website’s editor section.
-
Step 5: Embed Code On WordPress
There are two ways of doing it. Let’s look at both of these below.
-
Integrating Google Reviews to your WordPress website:
-
Log into the account and redirect to the section where you want your Google reviews to be displayed.
-
Click on the add block option on the top left side of the editor.
-
Tap on the formatting option and select the custom HTML option.
-
Enter your copied embed code here.
-
Click on the publish/update button to apply the changes.
-
Configuring Google reviews widget to your WordPress classic version:
-
Log into your account and open the editor section of the webpage where you want to add the Google reviews widget.
-
Choose text mode on the right side.
-
Paste the code in the editor section where you want to import reviews.
-
Tap on publish, and the content will be embedded on your website.
-
Step 6: Start Displaying Google Reviews
Once the above steps are completed, you will see your Google reviews on the selected webpage.
2. Method 2: Add Google Reviews Using Embed Code
This step will help you embed the Google reviews manually on your WordPress site.
-
Step 1: Open your GMB account and click the Reviews option in the top menu.
-
Step 2: To include a review on your website, click the share option next to the review.
-
Step 3: Click on the embed option in the window and copy the code.
-
Step 4: Open your WordPress website and the page where you want to embed the review.
-
Step 5: Use the embed block from the WordPress editor and enter your copied code.
-
Step 6: Save changes, and you are done.
Let’s see the process to add reviews to WordPress in specific places.
On Specific Pages
-
Step 1: Open the WordPress’s backend and click on pages.
-
Step 2: Click the action button, pick edit, then choose the page you wish to change.
-
Step 3: Find where you want to set up the widget to get the WordPress Google reviews and click on the add block.
-
Step 4: Click on custom HTML.
-
Step 5: Enter the code in the popup window and click update to save your changes.
On Specific Sections
-
Step 1: Log in to your WordPress’s backend, go to the appearance tab on the left, and select widgets.
-
Step 2: Select Custom HTML (1) from the list of available widgets, click the Add Widget (3) button, and select one of the footers (such as Footer One (2)) from the drop-down menu.
-
Step 3: Enter the code in the content field and click save to apply changes.
What Will Happen If You Uninstall the Google Reviews Widget Plugin?
If, by any chance, you have uninstalled these plugins, every page and post that has used this plugin will be affected. Some things that may happen are:
-
The widget that was created using this plugin will be deleted.
-
The shortcodes will remain visible wherever used, even after the plugin shortcodes cease functioning.
This is also something to consider when following a guide to add Google reviews to Shopify websites, as similar issues could arise if a review plugin is removed.
Final Thoughts
It is impossible to exaggerate why embedding Google reviews on your website is crucial as they foster the openness and credibility of your brand and the chances of attracting new customers.
Using credible, easy-to-use widgets can make this process manageable and a driving force behind your digital success.
So, optimize this opportunity to strengthen your online presence by using one of the methods to embed Google reviews on WordPress website or follow the steps to embed Google reviews on website for free, showcasing these fantastic reviews to your potential customers.


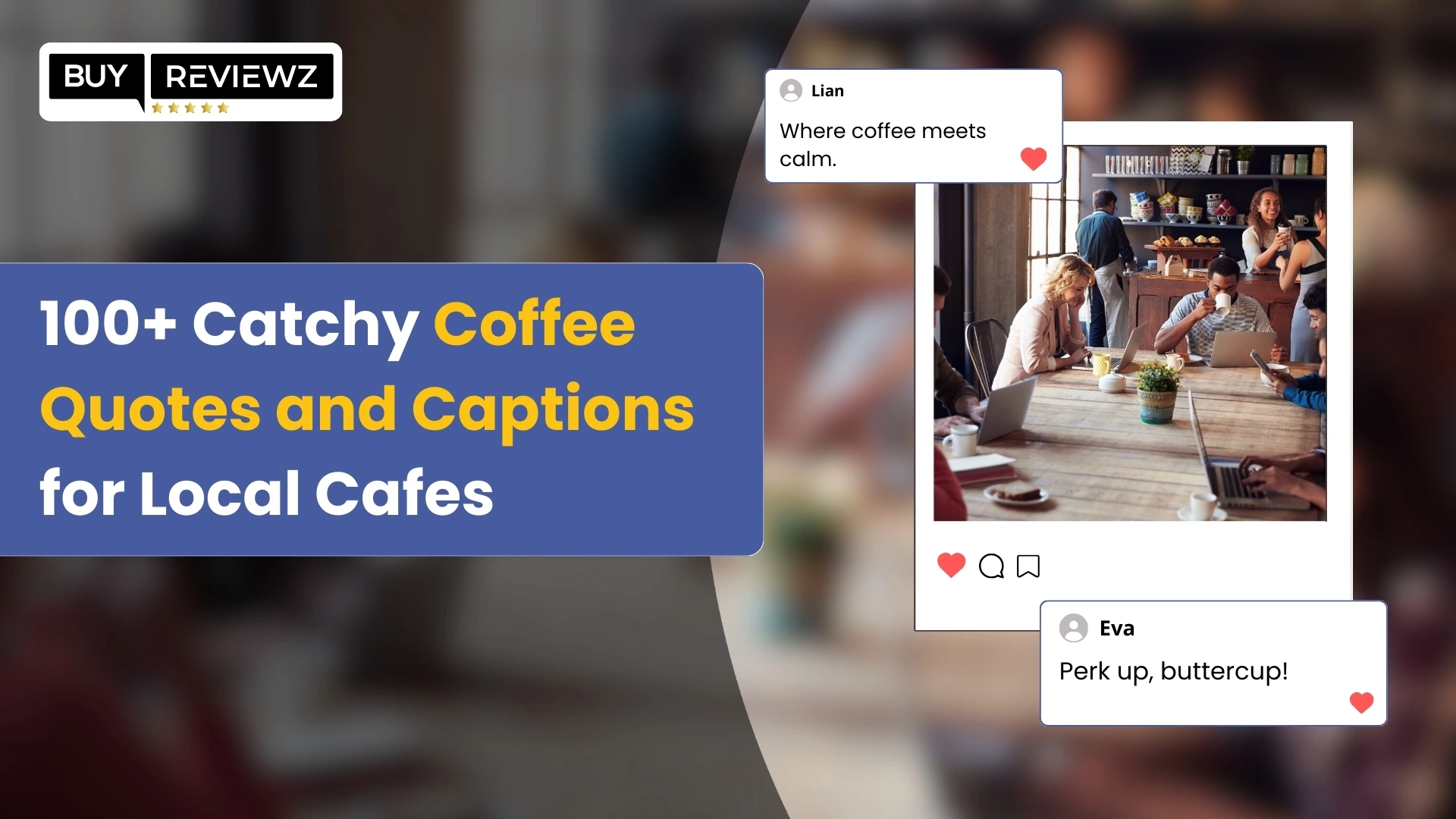

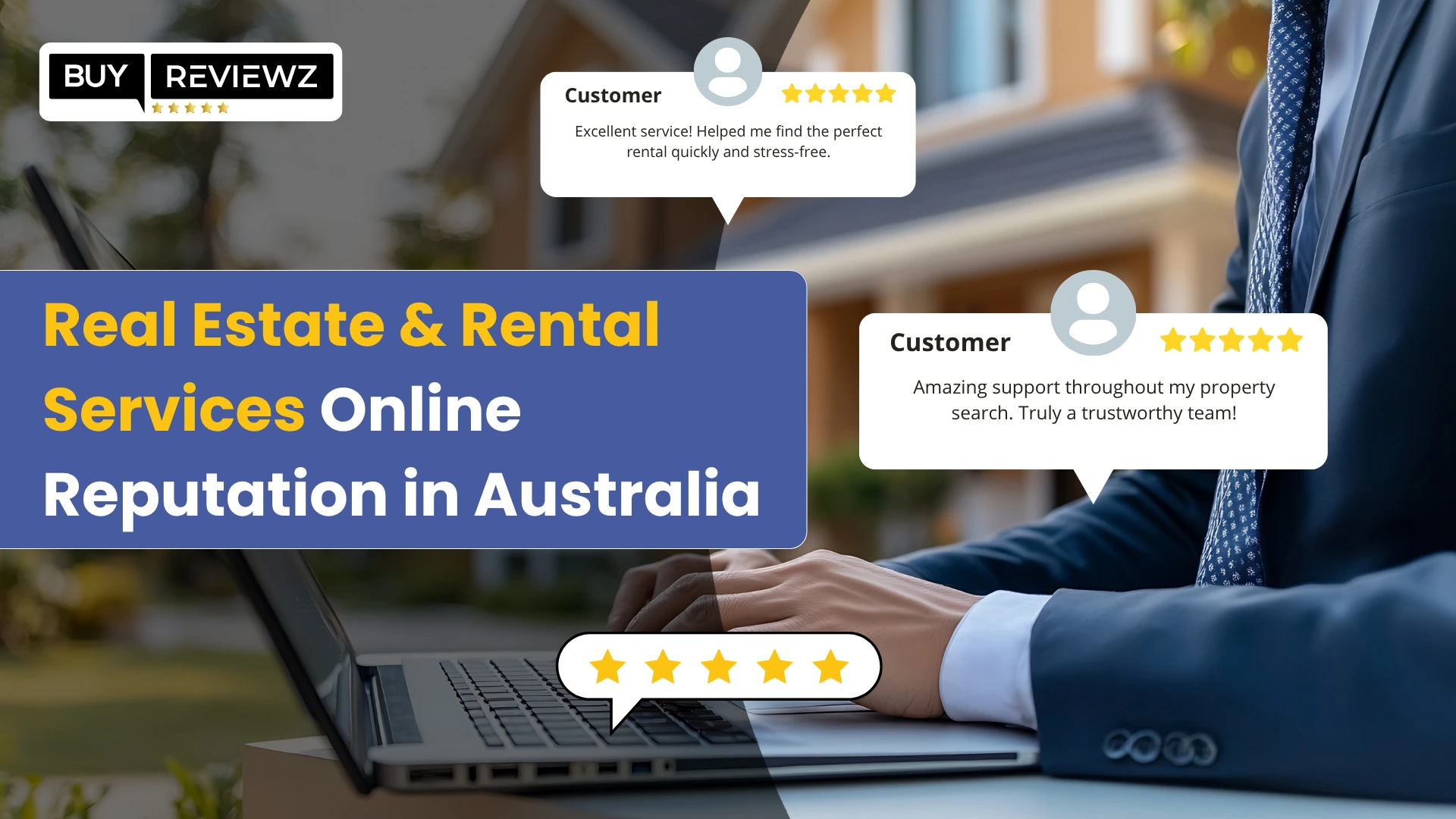
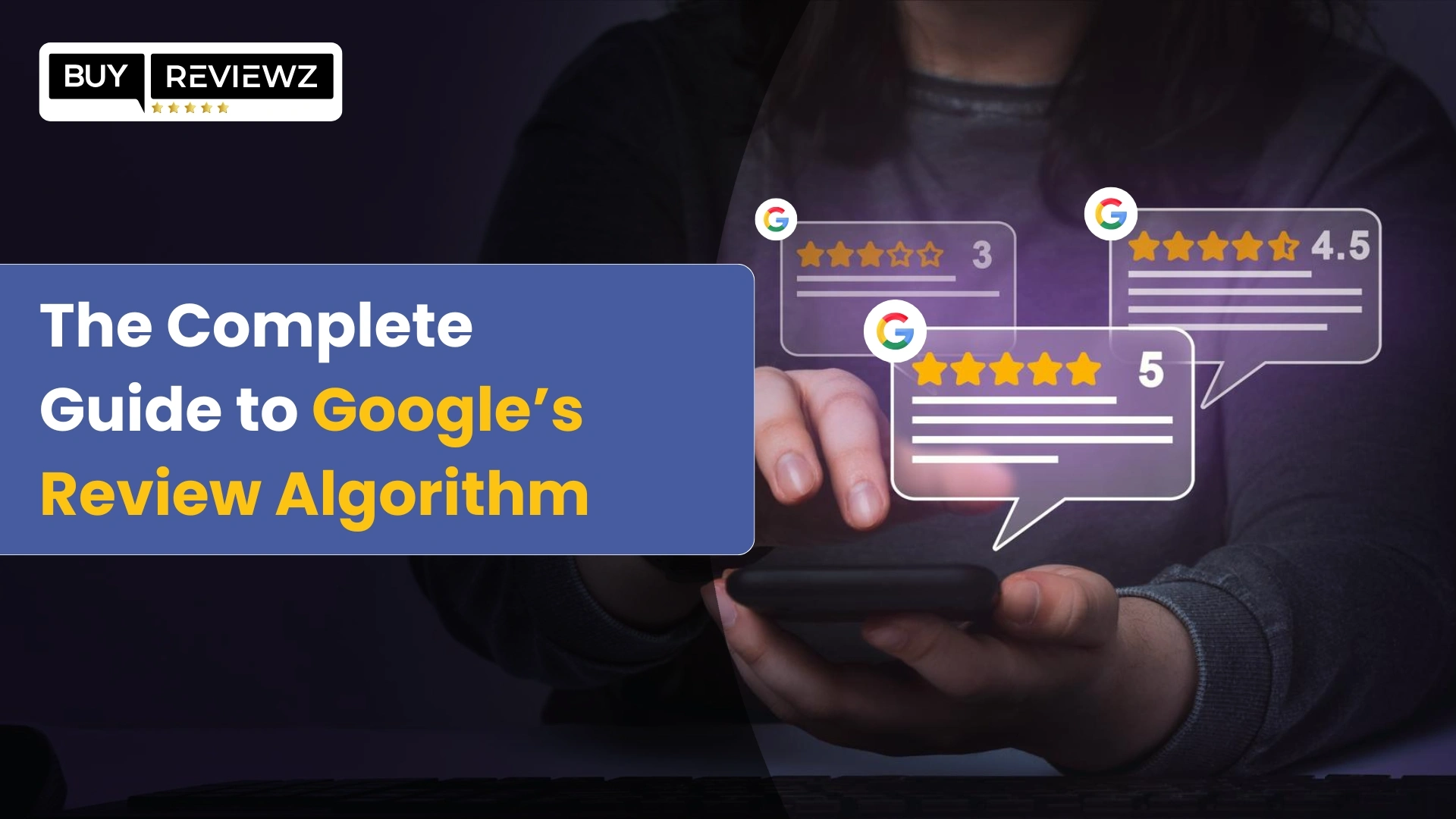
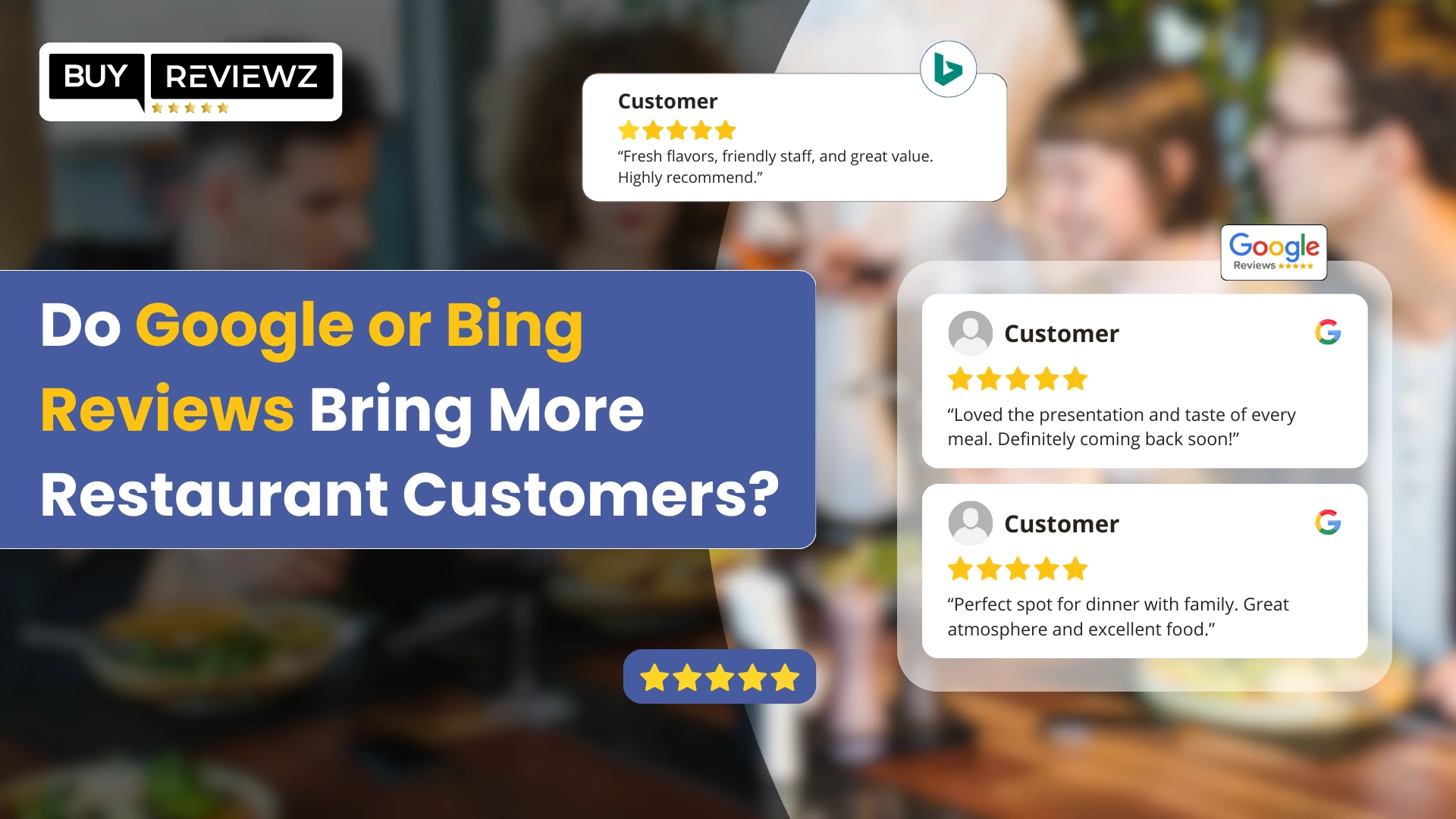
 Complete Guide To Add Google Reviews To HTML Website
Complete Guide To Add Google Reviews To HTML Website
 101 Guide To Add Google Reviews On Shopify Website
101 Guide To Add Google Reviews On Shopify Website