Want to awe your visitors with incredible reviews on your website?
Positive reviews are a great way to engage your visitors and increase conversions for your business. But the bad news is that embedding Google reviews on your website can be a difficult task, especially if you're not a coding pro.
But don’t worry! With the help of the steps given below in this guide, you can easily add Google Reviews to Elementor website. Alternatively, if you're looking for a quicker solution, you can buy Google reviews to enhance your site’s credibility instantly.
To start with, let us explore how embedding Google reviews on Elementor website can help your brand.
Why Add Google Reviews To Elementor?
Adding Google reviews to Elementor's website has several benefits, from enhancing your online presence to improving your user experience. Let us look at some of the reasons for embedding reviews from Google to your Elementor site:
Build More Credibility
When visitors navigate through your website, you only have a few seconds to establish your credibility and make them stay longer on your site. Embedding Elementor Google Reviews on the website can be a great way to establish your business's credibility.
If customers see positive feedback from other people about the business, they are more likely to interact with your site and explore it further.
Improve Customer Trust
When your prospective customers read your positive reviews from existing customers, they feel more confident in your brand, further enhancing their trust in you.
According to statistics, 95% of buyers read reviews before ordering. Embedding Google reviews on Elementor website will empower your customers with experiences of your existing customers and hence building their trust in your brand.
Gain More Search Visibility
Adding your Google Reviews widget to your Elementor website also helps enhance your search visibility. You can include relevant keywords in your reviews to help you optimize your search results.
Apart from this, With Google's 2022 Google’s core updates and helpful content updates, adding reviews to your website has become even more important. These reviews can help determine your search engine rankings.
Each time anyone searches for your related business, they will get your star ratings alongside the name. And that is all because of rich data pulled from reviews by Google.
Enhance User Experience
If reviews are readily available on your website, they enable users to make faster decisions. This, in turn, keeps them on your website for a longer period and increases the chances of converting them into potential customers.
Google reviews feed on your Elementor site can make the process smooth for your visitors, hence enhancing their user experience. If you're looking to implement this on a Shopify website as well, check out our detailed guide to add Google reviews to Shopify websites for seamless integration.
Easiest Way To Embed Google Reviews On Elementor
Embedding a Google Reviews widget on your Elementor website is a breeze when you use the right plugin. To easily display reviews, just follow the steps below. And if you're also eager to boost your WordPress site, don't miss our ultimate guide to add Google reviews on WordPress website for a seamless experience.
Step 1: Install A Google Reviews Plugin
To add Google Reviews in Elementor, you need to have an appropriate plugin installed. Below are the steps to install a Google Review Plugin:
-
Get The Reviews Feed Pro Plugin: First, download the Reviews Feed Pro Plugin. This plugin allows you to easily get Google reviews on your Elementor website.
-
Install And Activate The Plugin: Download the zip file of your chosen plugin. Move to your Elementor dashboard. Select Plugins > Add New and upload the zip file of your downloaded plugin. When uploaded, click Install and finally Activate.
-
Create A New Review Feed: Most plugins have a setup wizard. To configure a feed for your Google reviews, follow the step-by-step tutorial provided by the plugin.
Step 2: Connect Google API Key And Google Places ID
To make your Google reviews visible, you'll have to link your Google API key with your Google Places ID. Here is how you can do this:
Get Your Google API Key:
-
Open the Google Cloud Platform Console.
-
If you haven't started a project, click Create Project to do so. Name your project, and then click Create.
-
Navigate to the console dashboard and click on APIs & Services > Library. Search for Places API and enable it.
-
Create Credentials:
-
Navigate to APIs & Services > Credentials
-
Then, click Create Credentials and choose an API key.
-
Copy the API key that you get generated.
Find Your Google Place ID
-
Open Google Maps
-
Enter your business name and location in the Search bar.
-
After your business listing appears, go to its details page and then copy the Place ID in your URL.
Link API Key And Place ID In Elementor
-
Open your WordPress admin panel and click on Elementor.
-
Depending on the plugin you're using, find the section that will let you integrate Google Reviews or Google Places.
-
Paste the API key and the Google Place ID in the fields on the plugin settings page.
-
Click Save to apply your settings.
Step 3: Customize The Widget
Once you have linked your Google reviews to your Elementor site, you can now customize how those reviews appear on your website.
-
Select Your Widget Provider: You can use third-party services or the default widget options provided with the plugin for your Google Reviews widget.
-
Link Into Your Google Account: Link your Google account to a widget provider to gain access to your business reviews.
-
Select Your Business Profile: Select the Google Business Profile from which you want the reviews to be fetched.
-
Design Your Widget: You can design your widget to match your website's look and feel.
-
Make Embed Code: Once you have made all the changes you want to your widget, the program will send you an HTML code that you can embed on your website.
Step 4: Copy The Embed Code
Now copy the HTML code snippet that appears during the customization process of the widget.
Step 5: Paste Code To Elementor Website
Paste your embed code with Google Reviews on your Elementor website.
-
Log in to WordPress and open Elementor.
-
On the left-hand side, click on Pages, then click on Add New and give a title to your page.
-
Locate the "Edit with Elementor" button at the top of the page.
-
Search for "HTML" in the Elementor panel and then drag the HTML widget to the page where you want your reviews to appear.
-
Paste the embed code into your HTML widget and click the save option to get your page published. Now, you can see your Google Reviews added to your Elementor site.
Embedding Google Reviews With Link Option
If you don't want to install plugins, we have an alternate way to manually embed Google Reviews on your Elementor website. Here's the step-by-step process for embedding Elementor Google Reviews to your website using the "link":
Step 1: Go To Your Google Business Profile
-
Open up a browser. Enter google.com/maps.
-
Now, click on the search bar and type in your business name. Your Google Business Profile will pop up. Click on it.
-
On your business profile, click on "Reviews."
Step 2: Copy The Review Link
-
Read the reviews and select the ones you want to feature on your site.
-
Take a picture of the review you have chosen. Save it on your computer.
-
To share the review, tap the top right corner of the page and then go to three vertical dots and tap "Share review."
-
A pop-up window will appear. Click the "Send a link" tab and then the "Copy Link" button to copy a direct link to that review.
Step 3: Login To Your Website Admin Panel
-
Open your website's admin panel. Access the back end of your website by using your login details.
-
Find the webpage to put the reviews.
-
Find an upload images option in the page editor and open "Add Media" to upload the screenshot of the review saved above.
Step 4: Upload Review Screenshot
-
Most website hosts let you put a link on images. For this, click on the settings and select the option that says add a link.
-
Now paste the link you copied earlier from Google Maps there.
Step 5: Insert A Review Link
-
Once you have added the link, save the changes.
-
Look at your page again and check that everything's working well. When you click on the picture of a review, it should lead you to the Google reviews.
-
When you are confident that everything is correct, publish the new page to your site.
Final Thoughts
Customer reviews are a great source to build your brand's credibility and trust and increase your sales. Embedding them on your website can help you convert your visitors to customers.
here are multiple ways to embed these reviews on your website. One of them is to embed Google reviews in Elementor. It helps you easily display, administer, and modify the reviews on your website. Plus, you can follow the simple steps to embed Google reviews on website for free, making the process even more accessible. So, why settle for less when you can streamline the whole process by embedding Google Reviews on Elementor website?
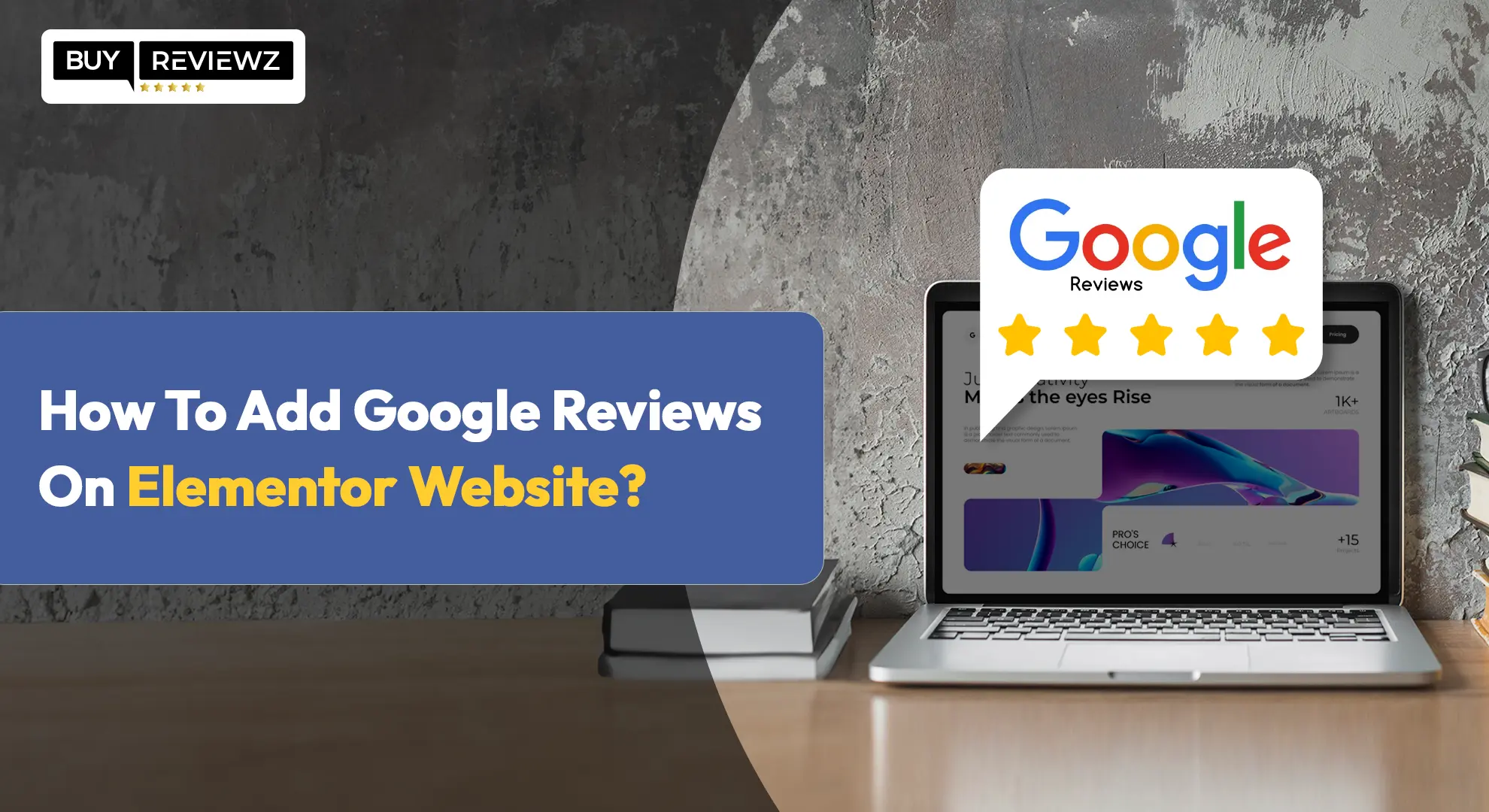


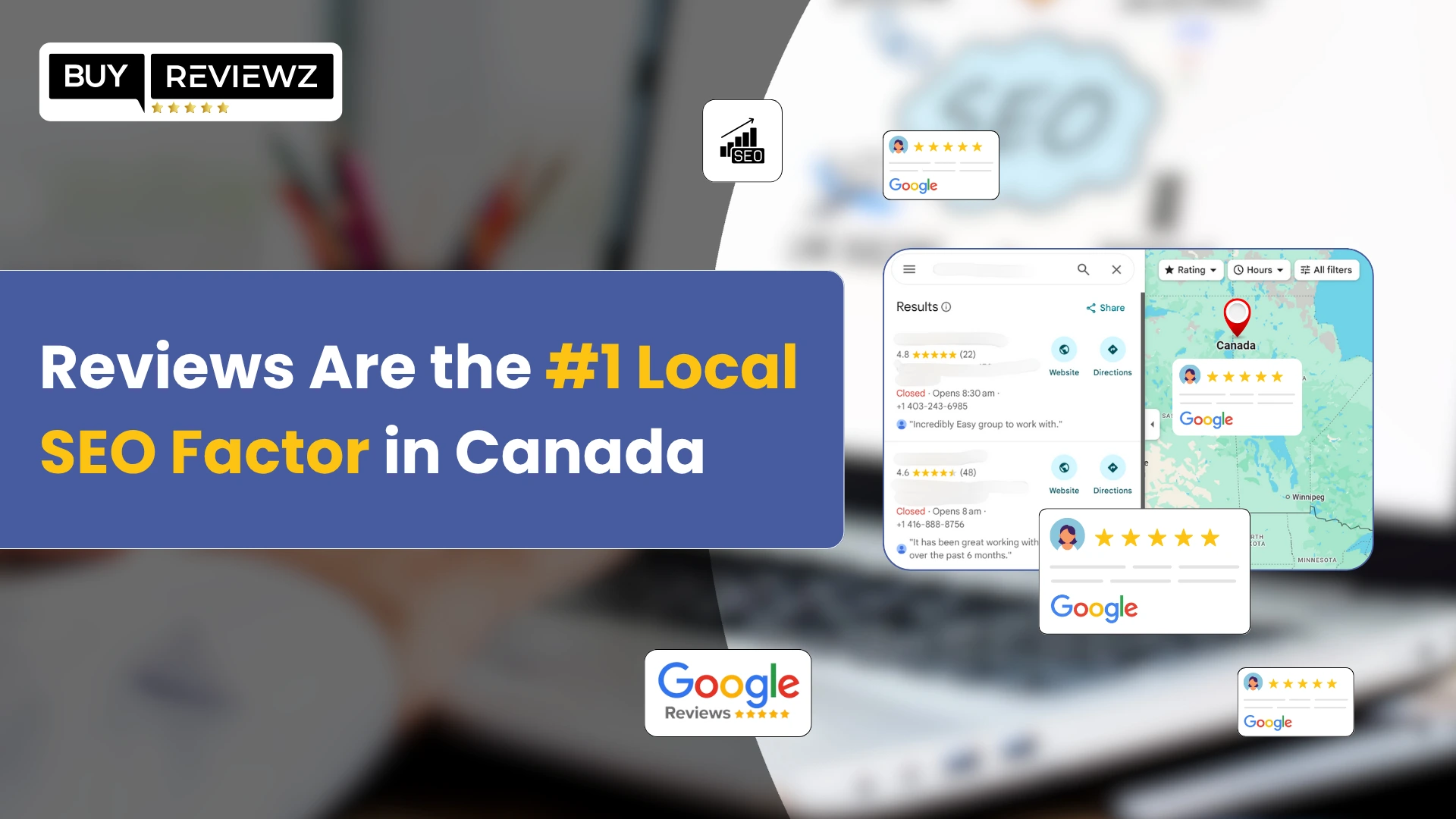
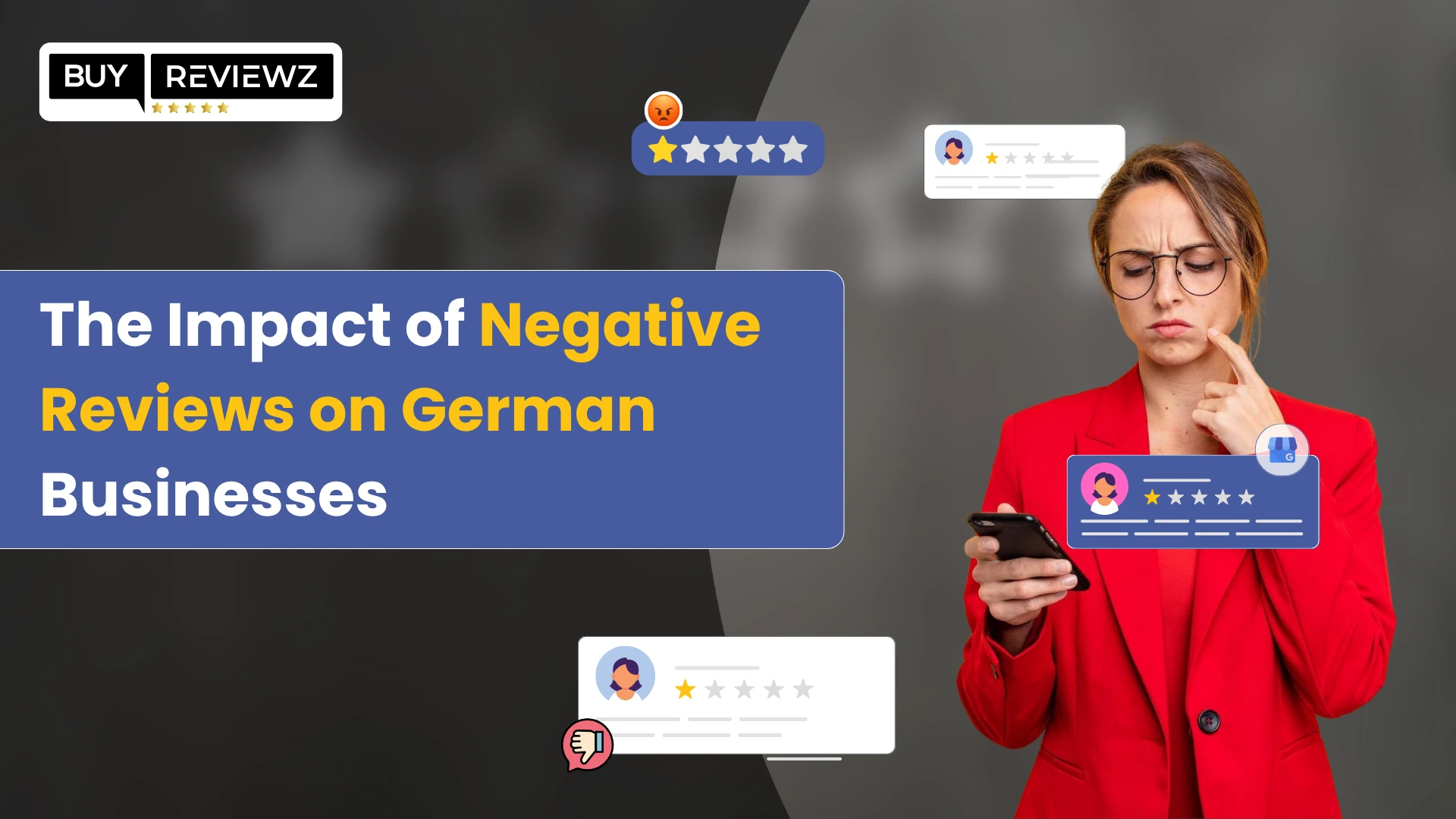
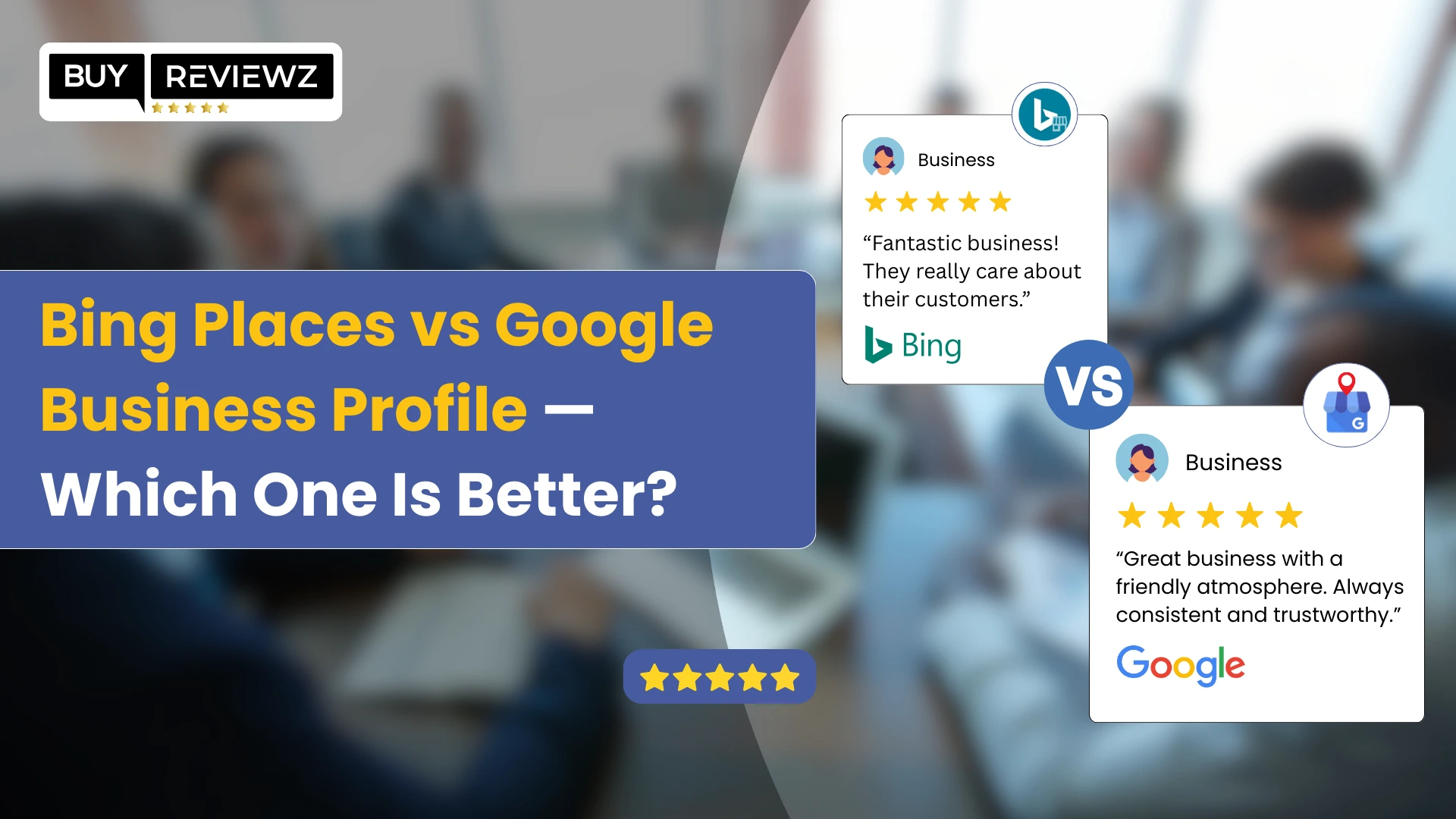
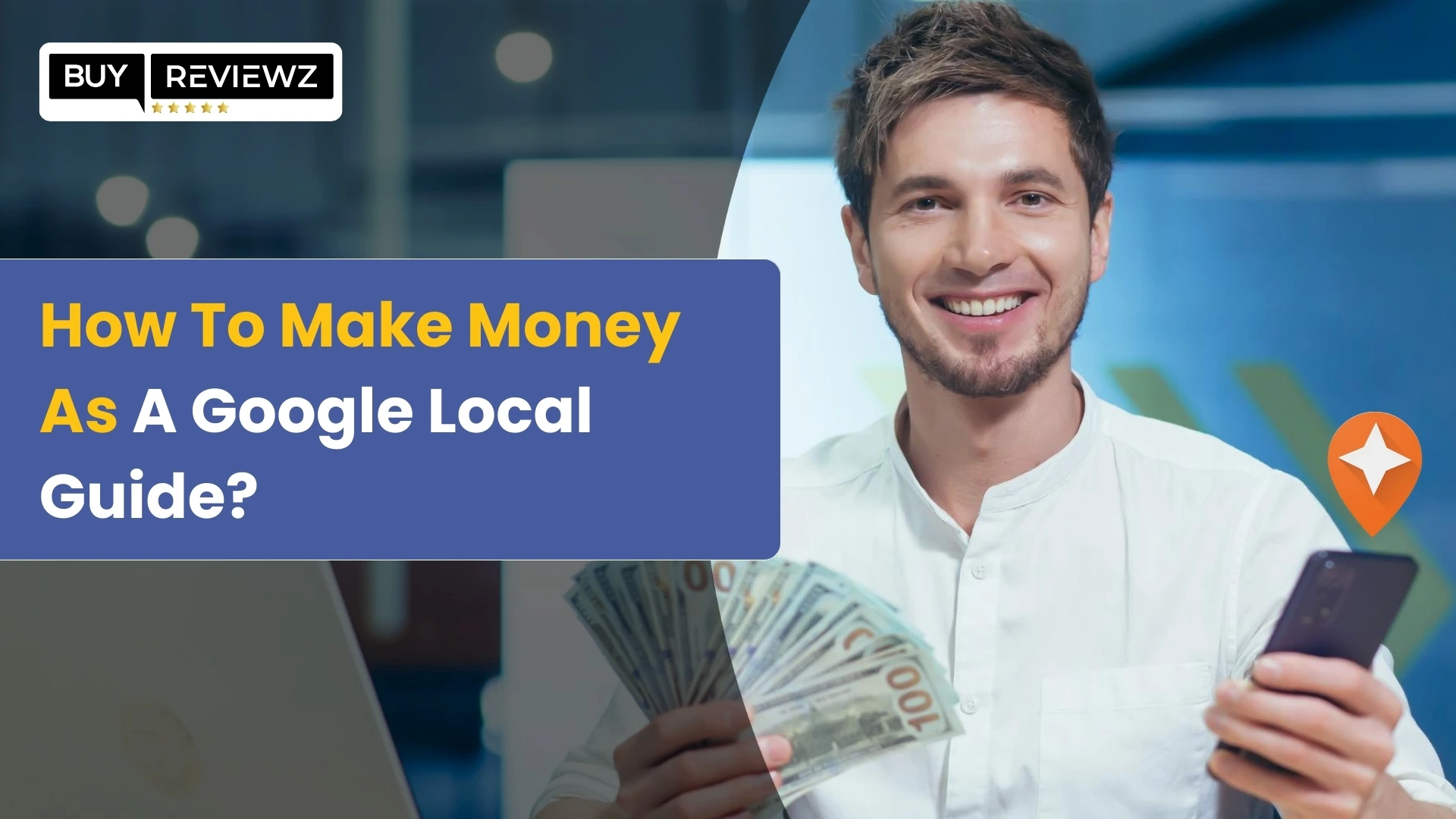
 101 Guide To Add Google Reviews On WordPress Website?
101 Guide To Add Google Reviews On WordPress Website?
 Complete Guide To Add Google Reviews To HTML Website
Complete Guide To Add Google Reviews To HTML Website
 101 Guide To Add Google Reviews On Shopify Website
101 Guide To Add Google Reviews On Shopify Website