We all have visited some shops or stores worth leaving feedback for but don't find their website or Google My Business profile easily in searches. Well, you can add a review in Google Maps too, and also edit or delete those reviews if needed.
Google Maps platform offers you this wonderful Google Maps Reviews feature where users can leave their reviews along with star ratings. These Google Map reviews also help businesses attract more customers and build a reputation. While genuine reviews are essential for building trust, some might explore options like buying Google Maps reviews as a shortcut to boost visibility. However, it's important to note that authentic feedback is crucial for long-term success.
People usually check for reviews or use Google Maps to check your business's location before visiting. When you leave reviews on Google Maps, you help other customers to be informed about the product or services you have used.
Delve further to learn how to add, edit, or delete Google Maps reviews.
Can You Add, Edit Or Delete A Google Maps Review?
Yes, of course! You can surely add, edit, and also delete Google Maps reviews. However, you should have a Google account for this. The best thing about adding a Google Map review is that it is not only user-friendly but also a fast process.
How To Add A Google Maps Review?
All Google account users can easily write a Google review. When you leave reviews on Google Maps, especially unbiased reviews with real pictures, they help other customers too. Let us know the process of adding a Google review.
Steps to Add a Review on the Google Maps App
The process of leaving Google Maps Reviews is quick and straightforward. Check out below to learn the procedure to add a review on Google Maps.
- Step 1: Firstly, open the “Google Maps” application.
- Step 2: Go to the search bar and look for the Business (you want to review. Then select the right business.
- Step 3: Reviews can be seen on the left-hand side. Scroll down to “Write a review”.
- Step 4: Now, select how many stars you want to give to the business.
- Step 5: Then write your review about the business.
- Step 6: After all is done, select “Post”.
Steps to Add a Review on a Mobile Device
Leaving Google reviews on a mobile device is also nearly the same but with a few variations. Check the way of adding a Google review through a mobile device.
- Step 1: The first step is to open the Google Maps application and search for the business or tap on its name.
- Step 2: Tap on the address or name of the business.
- Step 3: Look for the “Reviews” option underneath the Business images.
- Step 4: Check out the heading “Rate and review”, tap the stars to give five-star ratings, and leave your useful review on Google Maps.
- Step 5: Once you provide star ratings, you will see an option “Share more about your experience”. You can type your review.
- Step 6: Sometimes you will be asked some additional questions related to your experience. You can choose the answer that suits best as per your experience.
NOTE: You will not be asked these additional questions always.
Relevant Tips for Writing a Review on Google Maps
Reviews are public. Thus, anyone can see the reviews that you leave. So, you need to write genuine reviews and share your experiences in detail. Below are some tips that you should follow when you are leaving Google reviews.
- Make sure you are providing authentic reviews that would help other customers.
- Be informative while leaving Google Maps reviews and mention the product or services used.
- Be known that your review will have to pass through Google’s Review Policy. So be respectful and insightful while adding a Google review
- Do not leave any professional or personal information in review.
How To Edit A Review On Google Maps?
Sometimes, you might want to edit your review, maybe because of any typing error, or maybe because you realize that you left to write about some important information, or you change your mind about the review that you wrote. However, note that only the reviews written by you can be edited by you.
Check below to learn the step-by-step process of how to edit your review on Google Maps.
Steps to Find the Review to Edit on Google Maps
You can find a review written by you to edit by navigating to the business’s listing on the Google Maps app and looking for your review. However, follow the steps below to explore an alternative and more convenient way to find the review.
- Step 1: Open Google Maps
- Step 2: Select the “Menu” option found in the top left corner
- Step 3: There will be an option, “Your contributions” then click on it
- Step 4: Next, you need to select the relevant review to edit
Steps to Edit Google Map Review
- Step 1: Navigate to the relevant review you want to edit
- Step 2: You will find three vertical dots present next to the review. Click on the dots
- Step 3: You can find two options when you click the three dots; namely “Edit” and “Delete”. Select the “Edit” option
- Step 4: Make the respective changes to your review
- Step 5: Once you have edited the review, click the “Post” option. You will see your edited review on Google Maps
How To Delete A Review On Google Maps?
Read below mentioned steps for deleting a review that has been written by you on Google Maps.
Steps to Delete Google Map Review
- Step 1: Navigate to the review that you want to delete
- Step 2: Click the three vertical dots found next to the review. You will find two options, “Edit” and “Delete”
- Step 3: Select the “Delete” option
- Step 4: Confirm your wish to delete the review once prompted
You cannot delete a review written by others but if you find a fake or irrelevant review left on your Google Maps, contact Google support or report it.
How To Report A Google Maps Review?
Google Maps provides you with an option to report a review. You can flag or report a review that looks fake or is offensive even if written by someone else. If it violates Google’s content policies, it will be removed by Google. Follow the steps to report a Google review.
- Step 1: Open the “Google Maps” app
- Step 2: Navigate to the review in question
- Step 3: Click on the three vertical dots next to the review
- Step 4: Choose, “Flag as inappropriate”
- Step 4: Select, “Why you want to report the review”
- Step 5: Wait for Google to review your report
Know About Google’s Review Policy
Google’s review policy is extensive and specific. Google restricts the following types of content.
- If the review has hate speech, such as calling to violence or belittling someone or a group based on their race, gender, ethnicity, etc.
- If there is offensive content
- If there is misinformation
- Violent or graphic comments are also restricted
- If it is an illegal content of any type
- If it contains adult-themed content
- Sexually explicit content
- Dangerous content
- Profanity and obscenity
- Content that violates “Child safety”
Bonus Tip For Business Owner: How To Respond To a Google Maps Review Of Your Company?
Any review of your business written by others cannot be deleted be it positive or negative as Google won’t delete it unless violates Google’s Review Policy. So, business owners should know how to respond professionally to Google reviews.
Before you can respond to Google reviews, make a note to claim and verify your business profile. Follow the steps mentioned below.
- Step 1: Open the “Google Maps” app.
- Step 2: Navigate to your business listing on Google Maps.
- Step 3: Check for the “Reviews” tab.
- Step 4: Find the review in question.
- Step 5: Select “Reply”.
Make sure that you are being professional and respectful while responding to Google reviews. It is good to acknowledge and express gratitude for positive reviews, apologize for bad experiences, and work on providing solutions.
Additionally, explain why the negative experience might have occurred and also ensure that it will not be repeated. You can also offer them to take the conversation somewhere more private, such as email, text, or phone.
Bonus Tip for Customers: How to Mark a Review Beneficial on Google Maps?
Reviews on Google Maps aid users in making informed decisions about businesses. Thus, Google allows you to mark a review as “Helpful”. If a review is quite helpful or if you find it useful, click on “Helpful” and the “Thumb up” button present just below the review.
Your information and name will not be displayed there on the review. However, the author of the review will receive a notification. Google will display only the number of helpful votes and the reviews with more votes marked as “Helpful” are more likely to be shown.
NOTE: You can remove your “Helpful” vote anytime by simply tapping on the “Thumbs up” icon once again.
Final Words
You must have learned by now that it is quite easy to add, edit, and delete Google Maps reviews. Reviews are highly essential for businesses to grow and for customers to find the right kind of services. Now that you know the process of leaving a review on Google Maps start sharing your experiences, and be more of a responsible user by providing your useful review on Google Maps.
FAQs
1. How do I edit or delete a Google review?
To edit or delete a review on Google Maps, open the app, click Menu, then select Your Contributions and Reviews. Choose the review you wish to modify, click More, and follow the on-screen instructions to edit or delete it.
2. How to add reviews in Google Maps?
To leave a review on Google Maps, first, open your web browser and go to Google Maps. Search for the business you want to review, click on the "Reviews" tab, then hit "Write a review" to share your feedback.
3. Can business owners delete my reviews on Google Maps?
Business owners cannot delete your review from your GMB profile or Google Maps, even if it is negative but can report or flag your reviews if its fake or have misleading information.
4. Can I leave multiple Google Maps reviews on one profile?
No, you cannot leave more than one Google review on a Business profile. However, you can update or edit your feedback about a business or can delete your review and again write a new one for them.
5. Can I like reviews from other users on Google Maps?
That is very much possible. Just like you can report the reviews of other customers, you can also like their reviews. Moreover, you can also state whether their feedback/review was “Helpful” or “Not Helpful.”
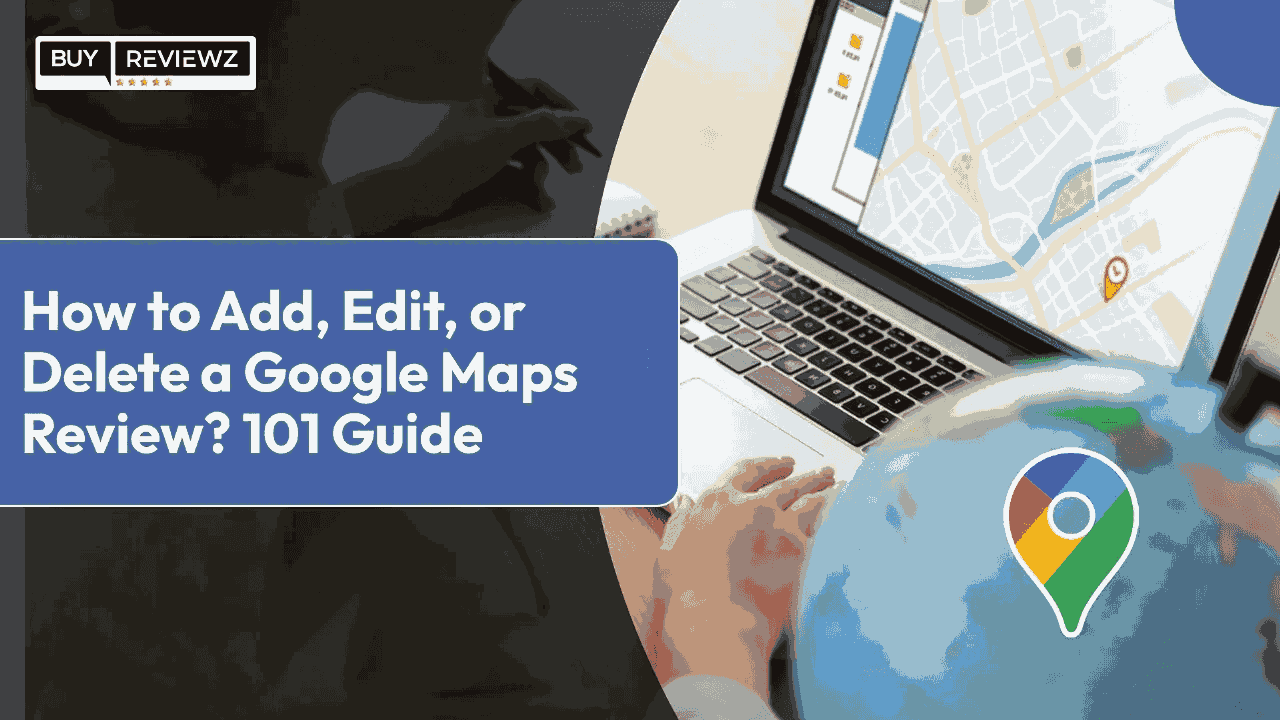

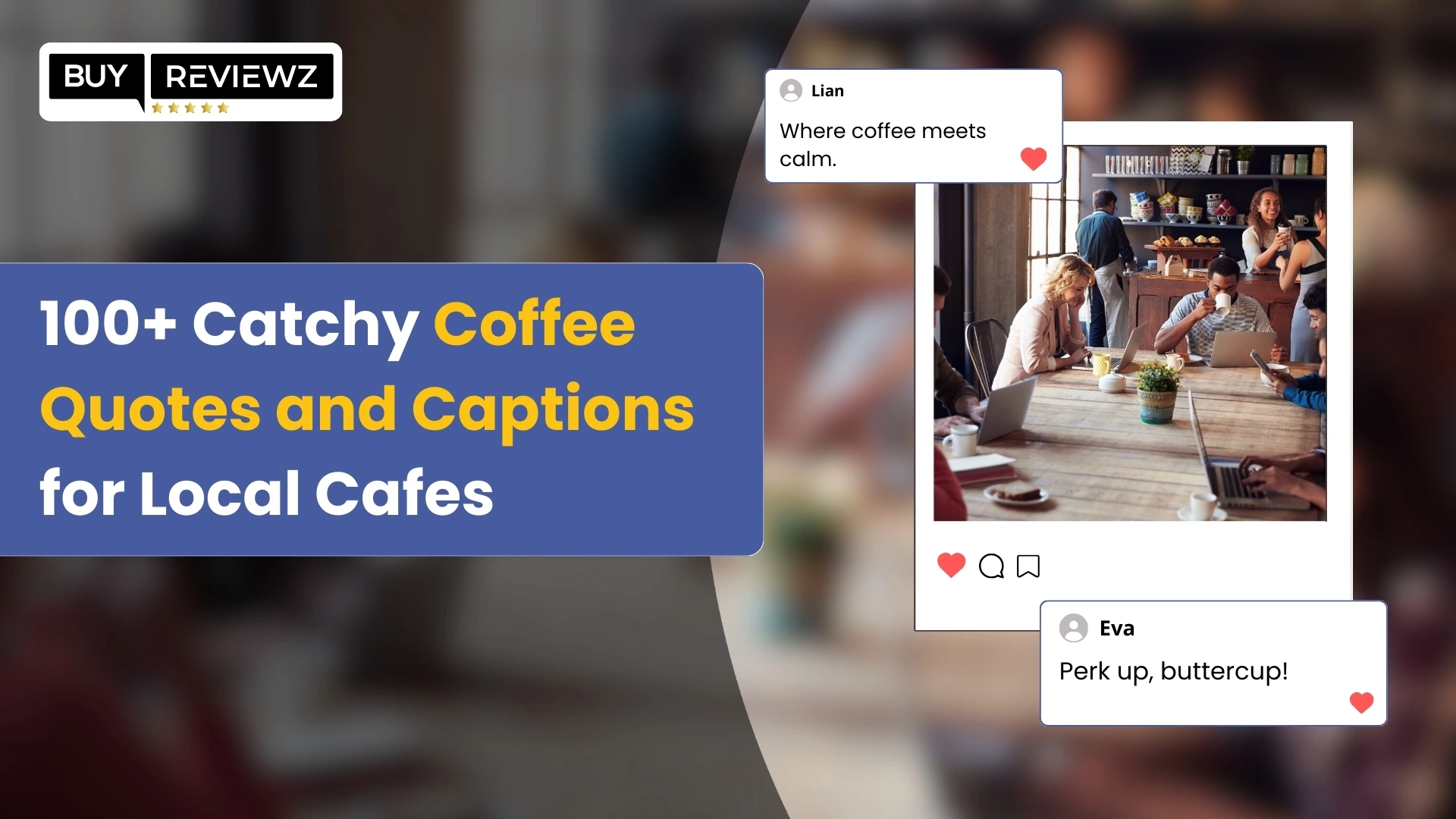

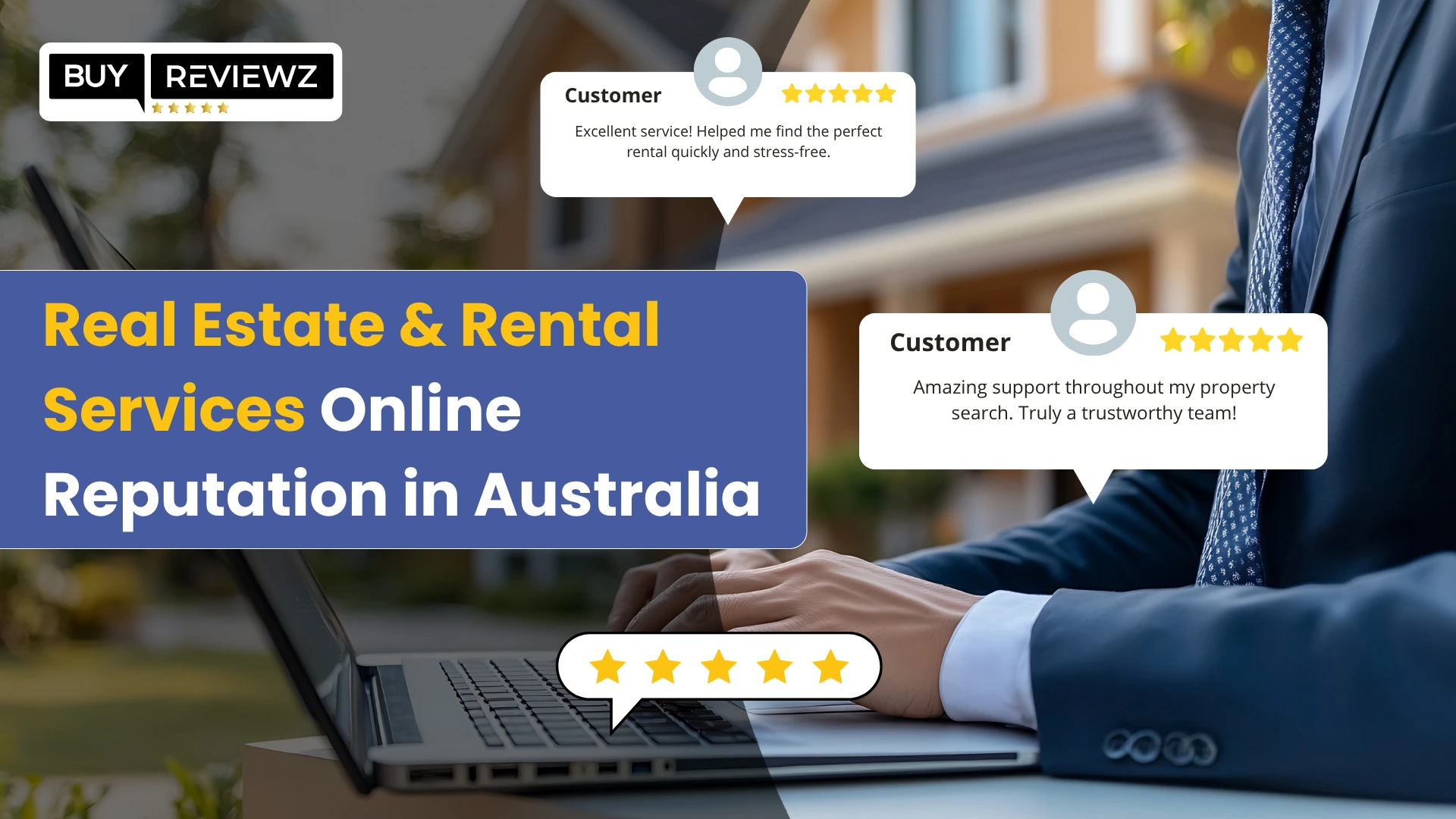
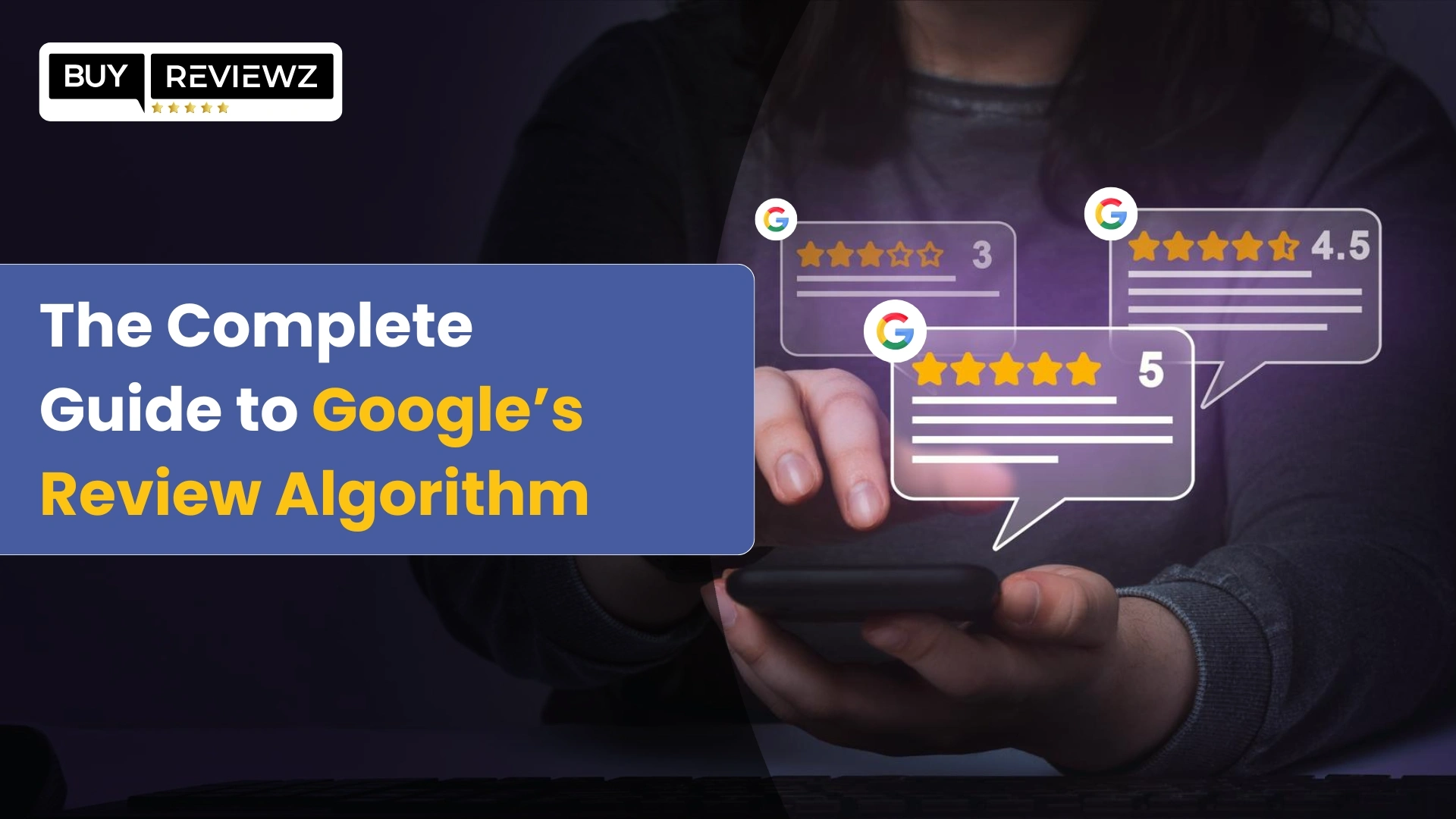
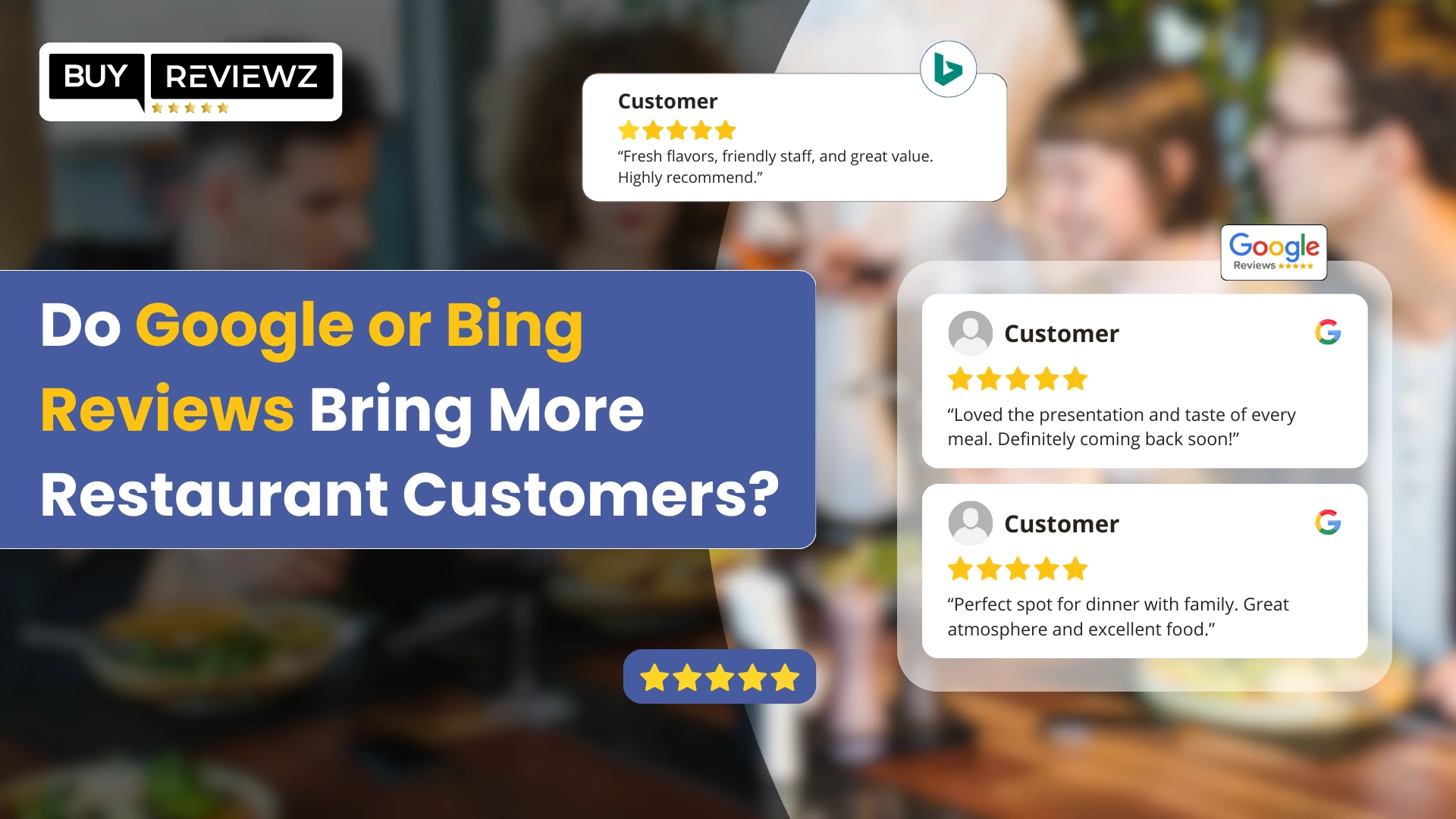
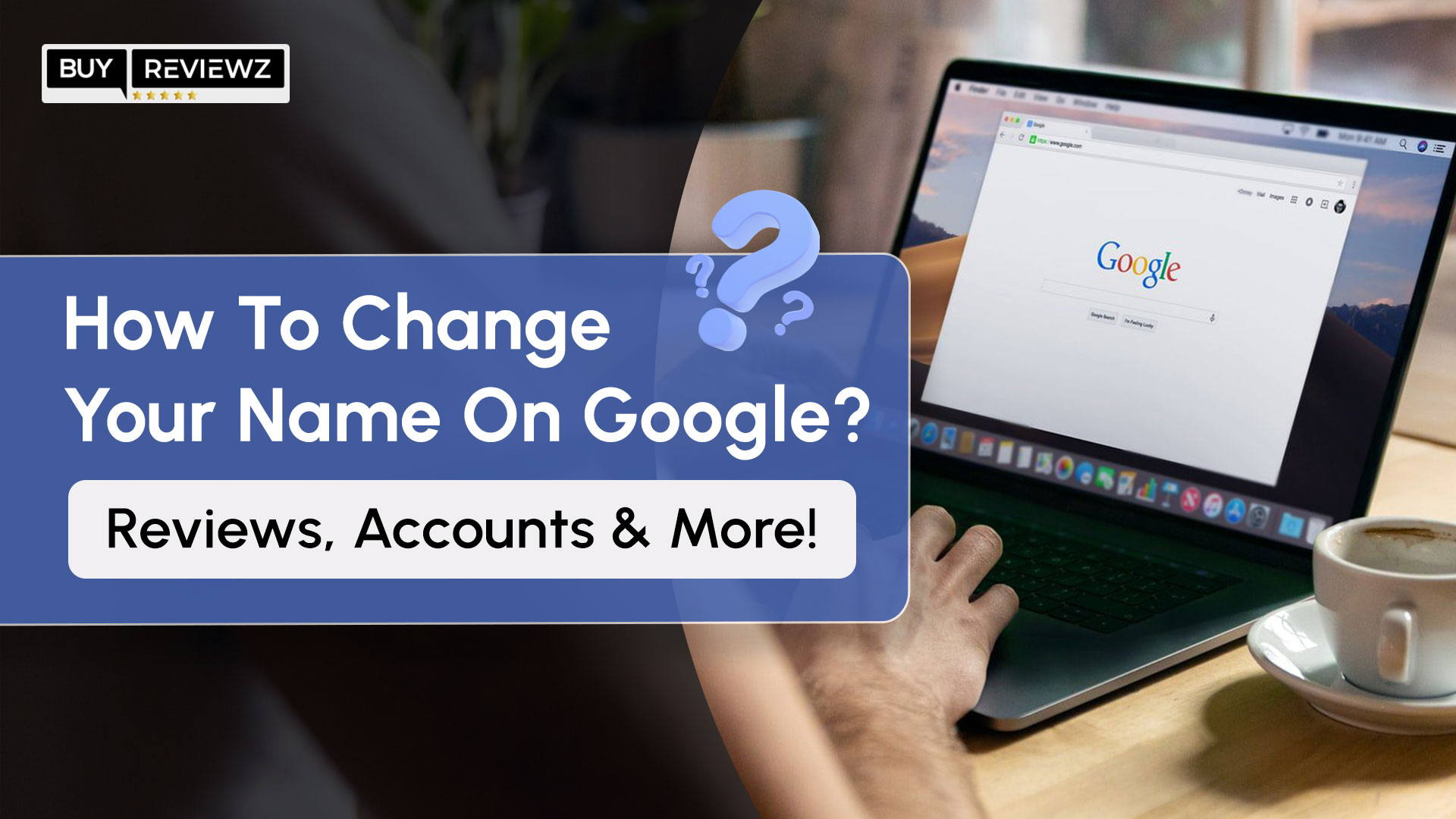 How To Change Your Name On Google My Business ?
How To Change Your Name On Google My Business ?
 Local Guide Program: Know Benefits And Responsibilities
Local Guide Program: Know Benefits And Responsibilities