Ever wonder how companies present their Google reviews in an eye-catching and innovative way? A Google review card is an effective tool for obtaining such eye-catching google reviews. However, taking the time to correctly setup and optimize a Review Card might be intimidating.
Thus, in this blog, we have break down how tyot create a Google review card step by step. Let’s explore!
What Are Google Review Cards?
A Google Review Card is a digital card that allows customers to simply post reviews for a business. The traditional technique was to have a card with a link to your Google Business profile.
Thankfully, technology has made things a lot easier these days. You can create Google Review QR codes or NFC (Near Field Communication) to their cards a few years ago. Instead of typing, clients could just scan the code with their phone camera, which would direct them to the business's review page.
A typical Google review card contains:
-
Business name and rating (1–5 stars)
-
Number of reviews.
-
Short review excerpts or quotations
-
A link to read more Google reviews.
Google Review cards are intended to assist users quickly on analyzing a company's reputation and making informed decisions. They are especially significant for local businesses since they impact local search rankings and visibility. Also, businesses can consider options to buy Google reviews to enhance their overall rating and appeal.
How Can You Create A Google Review Card?
It's an easy process to create a Google Review Card to promote your company's online reputation and attract new consumers. To obtain a Google review card, your company must meet specific requirements and adhere to best practices. Here's a step-by-step guide to make a Google review card-
-
Step 1: Login To Google My Business Reviews
-
The first step in creating a Google Review Card is to access your business profile by logging into your Google My Business account.
-
You can view your business profile by selecting the 'Info' tab from the dashboard's left-hand menu after you have successfully logged in.
-
This will take you to a window where you may edit your company's contact details, including your website, address, and operating hours.
-
You should change the review settings by going into the company profile settings and adjust your choices to be notified when new reviews are posted. Always remember to reply your customer’s comments and keep an eye on your entire online reputation.
-
Step 2: Go To The Reviews Section
To check customer reviews and edit the review link that will be connected to the Google Review Card, navigate to the 'Reviews' section of Google My Business.
All of your customers' reviews can be seen once you navigate to Google My Business's "Reviews" area. It's critical to frequently analyze these evaluations since they offer insightful information about how customers see your company.
You can quickly share the Google Review Card with your clients by clicking on the review link, which will encourage them to submit their own reviews.
Effective customer review management can boost your online trust and reputation. It indicates your appreciation for client feedback and commitment to providing high-quality services.
-
Step 3: Generate A Review URL
To create a review URL that links to your Google business profile and allows consumers to post reviews, click the "Share Review Form" button. This review URL will be included in the Google Review Card.
After clicking "Share Review Form," a special review URL for your Google business profile will be generated. This review URL serves as a direct link for your clients to easily submit their insightful comments.
Customers can evaluate and submit reviews about their interactions with your business on the review page, which is simple to access and browse.
-
Step 4: Design And Customize Your Review Card
Google will create a Review Card for your company if you have a certain amount of reviews. Here is how you can personalize your review card:
-
Include a profile image and cover photo.
-
Craft an engaging business description.
-
Emphasize the special qualities and offerings of your company.
-
Step 5: Create The Google Review QR Code
Include components such as a QR code to personalize your Google Review Card and make sure it accurately represents your business while giving users an easy way to reach the review submission form.
Create a customized Google Review Card in a number of ways to fit the particular style of your business. Due to its ability to streamline the review submission process, the QR code integration has the potential to greatly increase customer happiness and engagement.
This creative feature helps clients connect with your business by reinforcing your brand identity and demonstrating your dedication to customer feedback.
-
Step 6: Link Google Review Card With NFC Card
When your Google Review Card is linked to an NFC (Near Field Communication) card, users can simply touch their device on the card to post reviews. The following instructions will walk you through how to link your Google Review Card to an NFC card:
-
Purchase NFC Card-
On Amazon.com, you may find NFC cards that work with the majority of smartphones. There are a lot of NFC card options available, pick the one that best suits your needs and budget.
-
Integrate Google Review link to the NFC card
To integrate the link to the NFC card, first enter the URL and then hold the card in close proximity to your phone. In order to encode the NFC cards with your Google Review link, you must first download an NFC writing app.
Then, open the NFC writing app on your smartphone and follow the app’s instructions to write the link onto the NFC card. Now, select the URL option and paste the URL you want the NFC tag to open in the URL field. Then click on OK and it’s done.
-
Step 7: Test The NFC Card Yourself
To test the NFC Card, tap your device on the NFC card, make sure it takes you to your Google Review Card so you can confirm it’s functioning. Also verify the working of the review link and the review submission to that link.
Customers may now easily submit feedback after successful verification of the NFC Card.
-
Step 8: Incorporate QR Codes with NFC cards
Print the produced QR code on one side of the NFC card as not all smartphones support NFC, and even those that do may occasionally fail to recognize it.
A QR code on your review card ensures that smartphones without NFC capabilities can access your review page and leave a review.
What Information To Include In Google Review Cards?
A Google Review Card should have important information such as the company name and logo, a compelling call to action, a simple review rating system, a direct review submission link, and necessary business contact information.
Including visual features such as high-quality photographs of products or services can improve the card's overall appeal and make it more engaging for users.
Let’s understand few important things to include in Google Review Cards in detail-
-
Business Logo and Name
Include a direct review submission link on the Google Review Card, directing clients to the specified review page and streamlining the process of providing feedback to the company.
Businesses that provide a quick and easy means to access the designated review page can considerably increase their chances of receiving reviews.
This method not only simplifies the procedure for clients, but it also encourages them to be more active in submitting evaluations, thereby improving the business's online reputation.
-
Compelling CTA
Create a compelling call to action on the Google Review Card, encouraging customers to share their comments and experiences with the company, resulting in increased engagement and review submissions.
An effective call to action not only encourages customers to post reviews, but also explains how to do so. By including a strong CTA, such as 'Share Your Experience Now' or 'Tell Us What You Think,' you encourage immediate engagement of customers to provide feedback.
This proactive approach assists firms in gathering real feedback, which in turn increases legitimacy and trust among potential customers.
-
Review Submission Link Or Code
Include a direct review submission link on the Google Review Card, directing clients to the specified review page and streamlining the process of providing feedback to the company.
A direct review submission link on the Google Review Card is essential since it gives a simple option for customers to share their experiences.
This method not only simplifies the procedure for clients, but it also encourages them to be more active in submitting feedback, thereby improving the business's online reputation.
-
Relevant Business Information
Include business contact information on the Google Review Card so that customers can readily reach out for questions or assistance, thereby improving the entire customer service experience.
Businesses demonstrate transparency and availability by giving direct lines of connection such as phone numbers, email addresses, and even social media handles.
This integration of contact information not only helps customers get rapid responses to their problems, but it also develops a sense of confidence and reliability.
Quick access to help channels on Google Review Cards can convert unhappy customers into satisfied ones by resolving their issues quickly. It also demonstrates a company's dedication to client service, creating the groundwork for long-lasting partnerships and loyalty.
Final Thoughts
You can create Google Review Cards online in a simple and efficient way to promote your company's online reputation and encourage clients to provide feedback.
By following the steps provided in this article, you can simply develop a personalized review card that showcases your company's strengths and helps build trust with potential consumers.


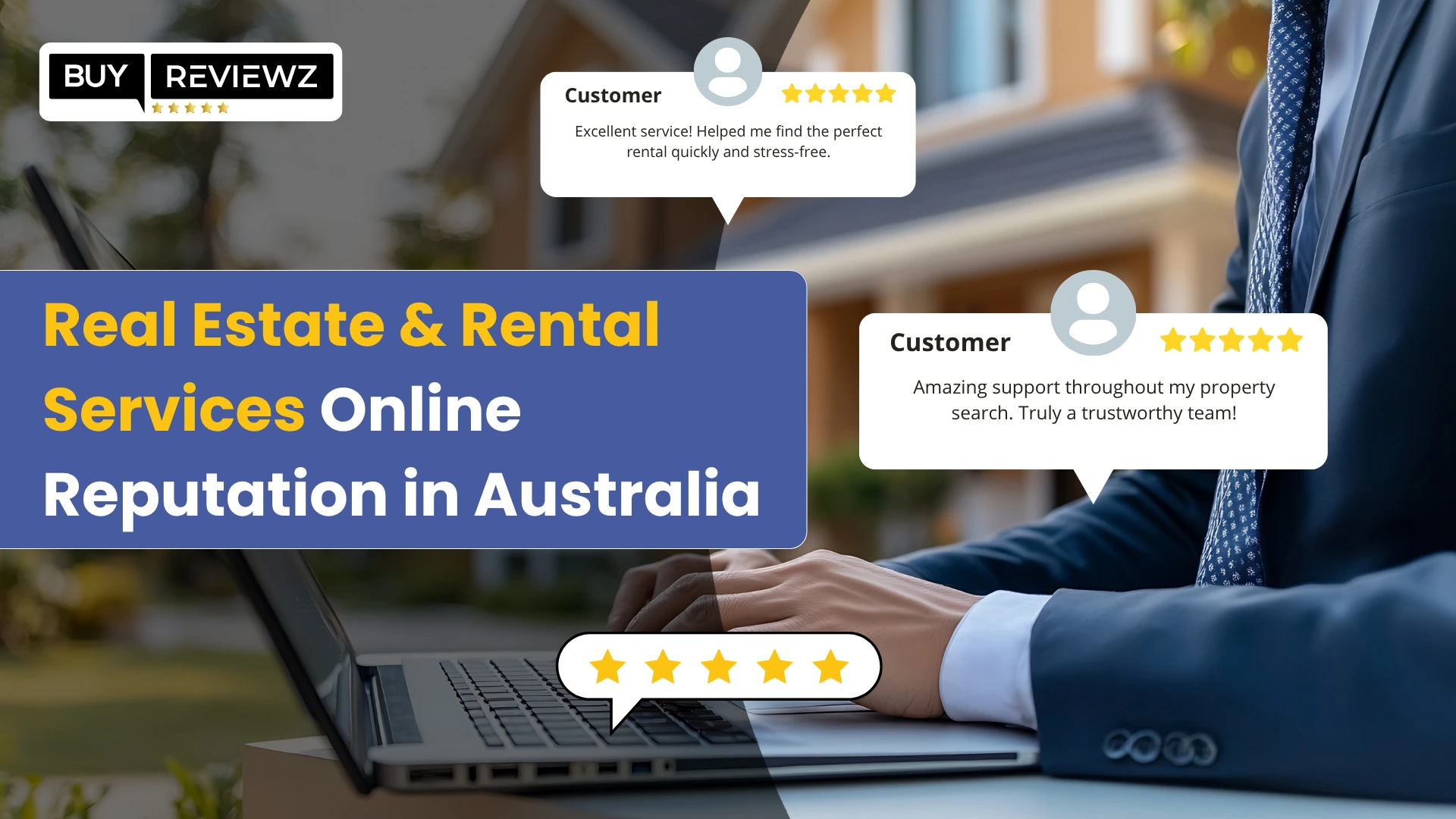
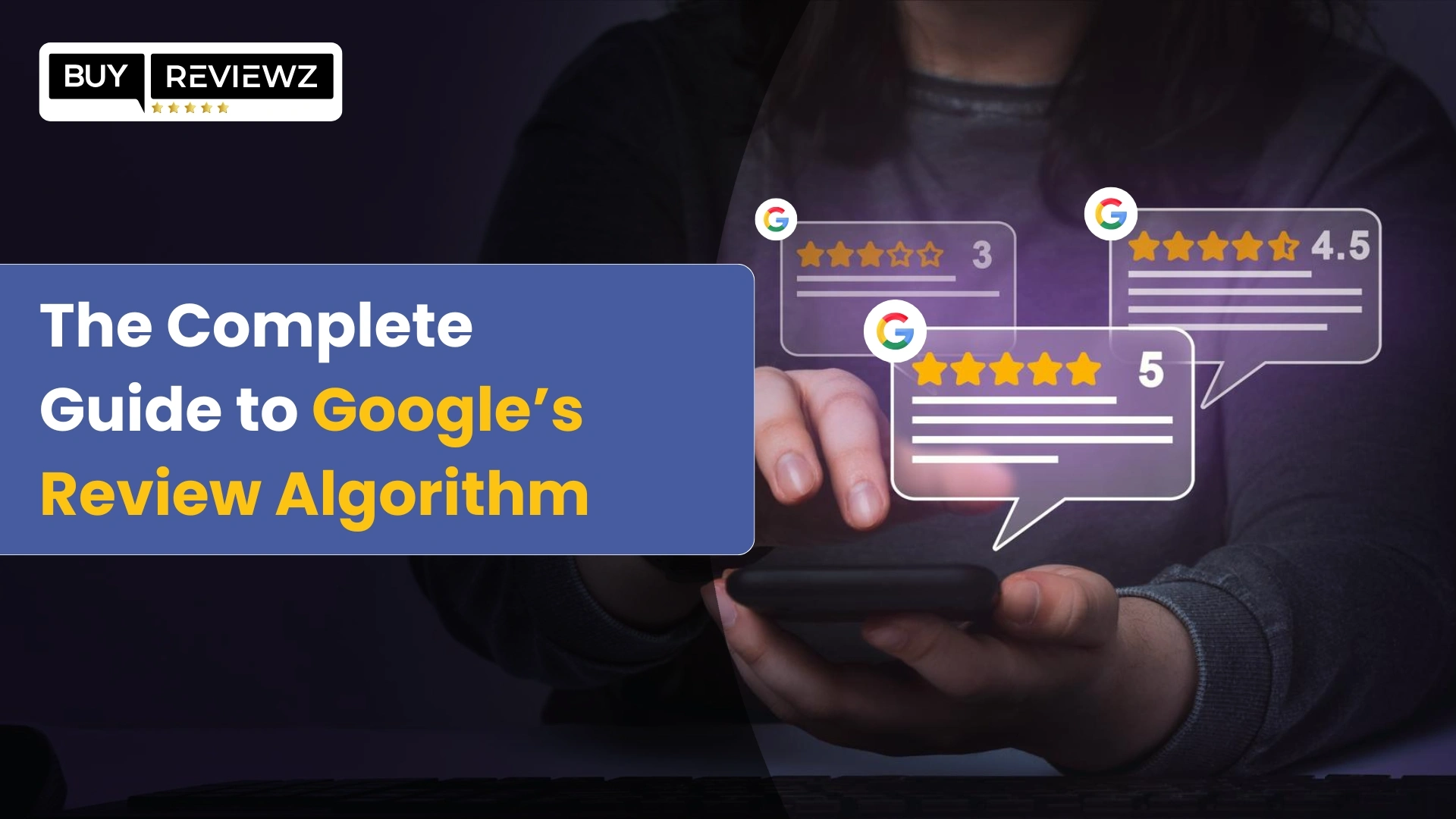
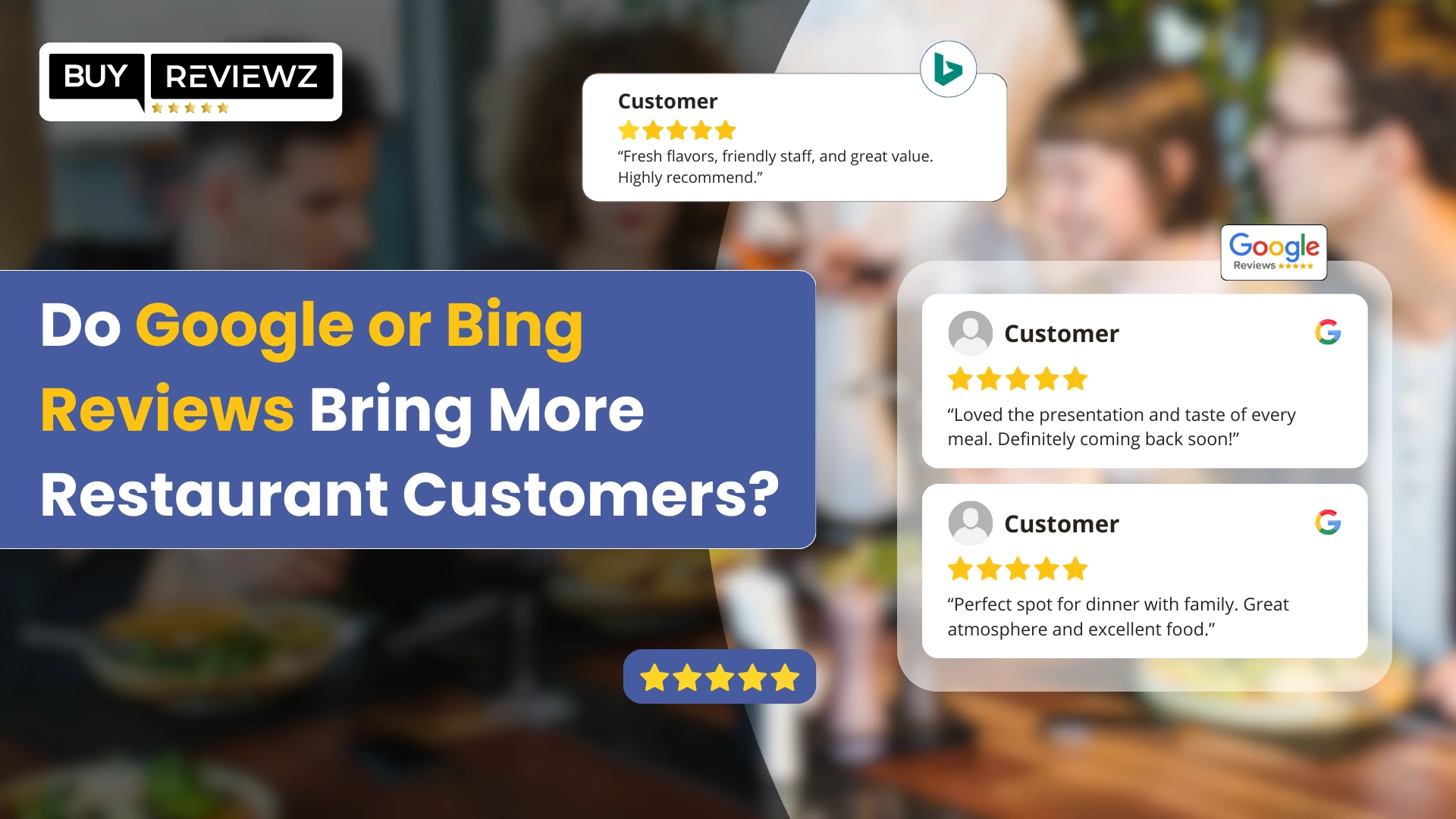
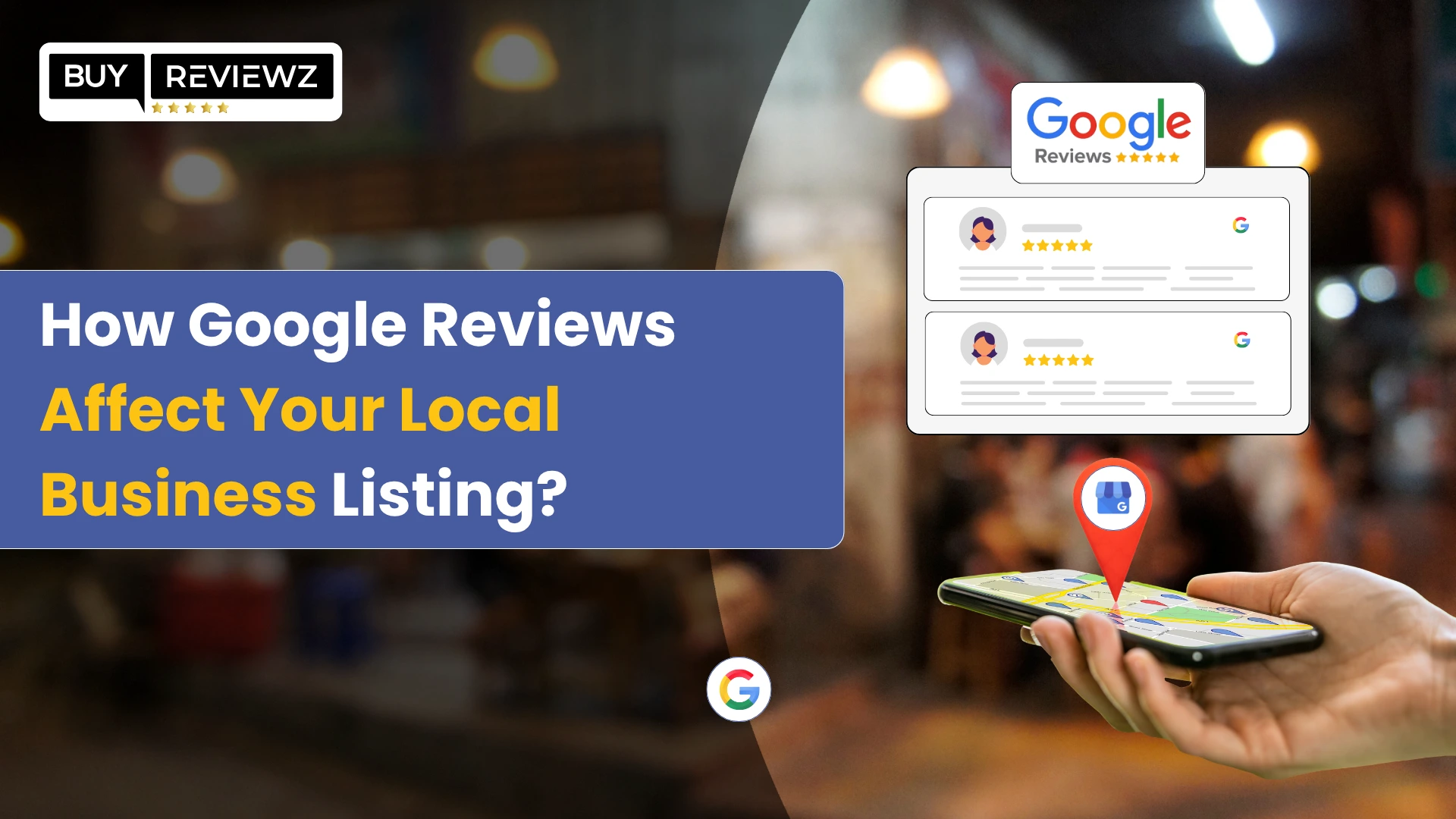

 Google Business Reviews API: A Complete Guide
Google Business Reviews API: A Complete Guide
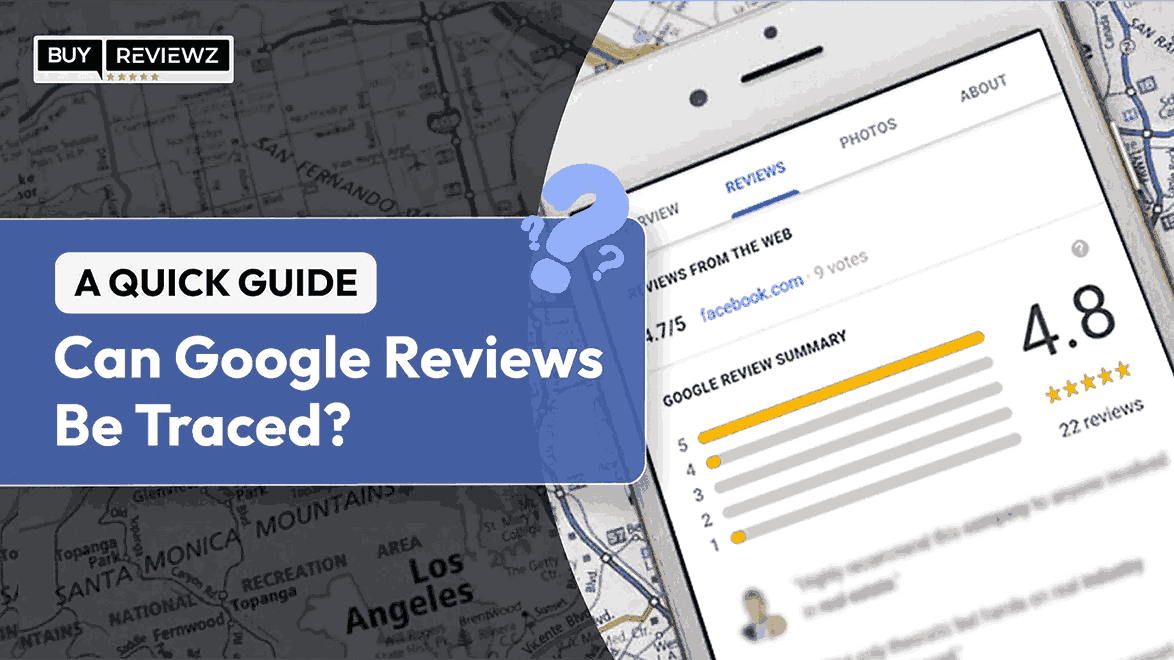 Can Google Reviews Be Traced? A Quick Guide
Can Google Reviews Be Traced? A Quick Guide
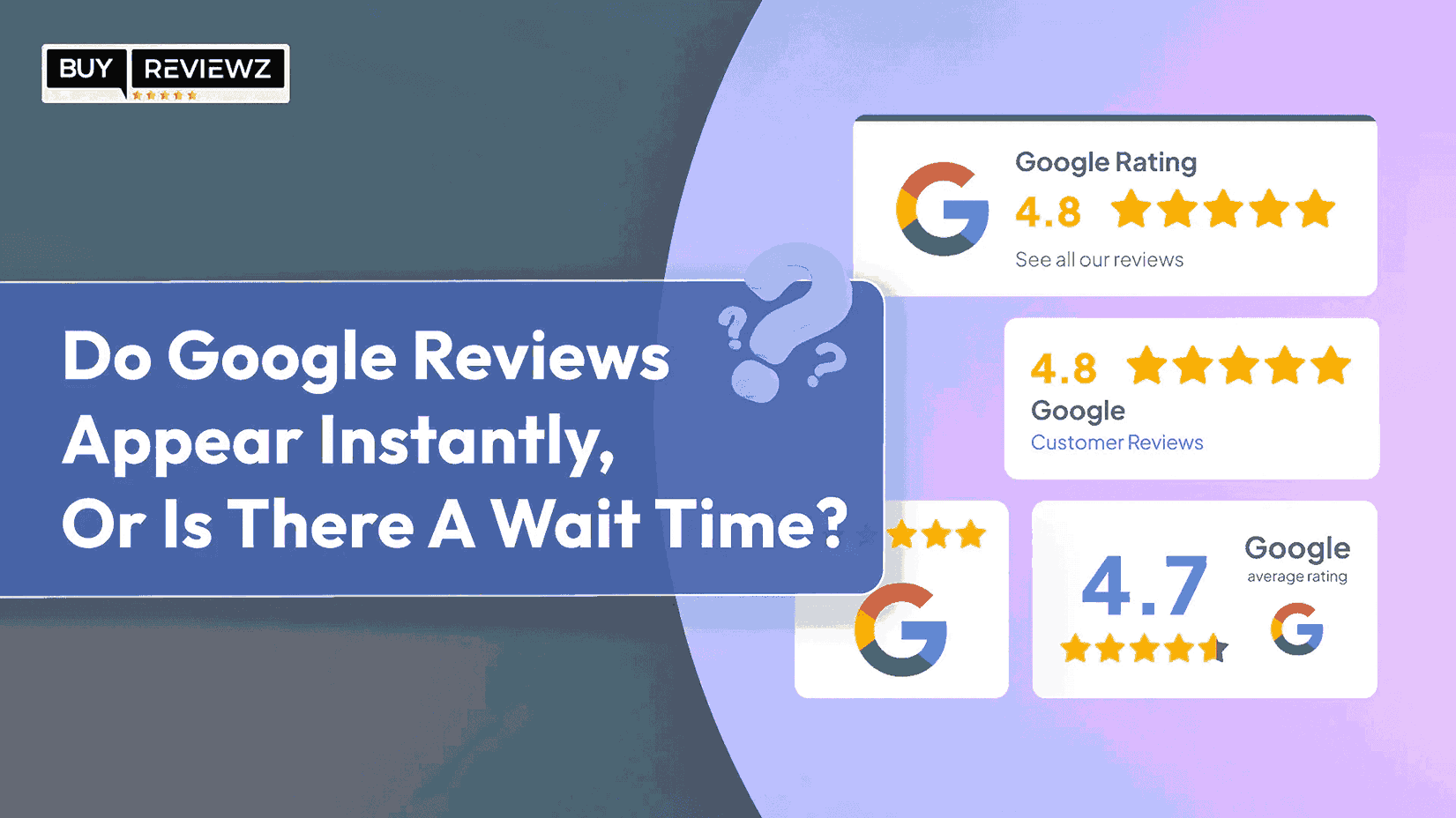 Do Google Reviews Appear Instantly or Is There A Wait Time?
Do Google Reviews Appear Instantly or Is There A Wait Time?