Imagine you want to find the best local cafe. Where will you first look? Google, of course! And how do you decide which local outlet you should go to? By reading Google Reviews. Isn’t it?
As a business owner, your potential customers do the same. They read reviews before making a decision. Imagine how great it would be to have an element on your website that can bring potential customers to your doorstep.
Well, this is where Google Reviews Badges come in. Having your business' excellent reviews displayed on your website can build trust and credibility and thus attract more customers.
So, let's explore this ultimate guide on Google Reviews Badge for your business.
What Is A Google Reviews Badge?
A Google Reviews Badge is a small, customizable widget displaying reviews and ratings given to your business on Google. When presented on your website, it gives your visitors an at-a-glance snapshot of your business's overall quality of customer satisfaction. Indeed a potent trust-building tool for your business!
This badge usually shows your average star rating, the number of reviews, and a link to your Google My Business profile, where users can read full reviews or even provide their own.
While static review images don't update their information themselves, Google Review Badges do. That means an added new review will automatically update theirs for newer reviews. So, you won't have to do a thing to keep up with how people feel about your business.
Adding a Google Review Badge to your website provides transparency in showing your audience that you value outstanding service. And this transparency helps your future customers in the decision-making process.
How To Get A Google Review Badge?
To gain a Google Review Badge, you first need to create and optimize your Google My Business profile. Here are the steps for getting a Google Review Badge:
-
Create or Claim Your Google My Business Profile
Visit Google My Business and sign in. If the business doesn't exist here, then create a new profile. If it is already there, then claim it and verify ownership.
-
Encourage More Customer Reviews
Your Google profile can be improved by asking satisfied customers to leave reviews. You can generate more reviews by asking your customers to leave a review via email, social media, or even a QR code on printed receipts. You should have at least 100 or more eligible reviews.
-
Accept the Google Customer Reviews agreement.
To add the Google customer reviews badge to your website, you must accept the Google Customer Reviews Agreement.
-
Access to Website Code
You will also require access to the website code or a CMS to place the badge on your site.
-
Get the Review Badge Code
Google will auto-generate the badge code based on the reviews listed under your profile. You can then take this code and create multiple badges suitable for different sections of your website.
How To Add A Google Review Badge To Your Website?
Adding review badges to your e-commerce site is a great way to reflect positive reviews and gain potential customers' trust. The steps below will help you add a review badge to your website.
Step 1: Find Google Reviews Badge Code
First, access the Google Review Badge code from your account portal:
-
Log into the portal affiliated with your Google Reviews
-
On the right-hand top, click on the Settings icon. This will open the configuration settings
-
Select Configuration, then select the correct instance and click Go to Configuration
-
The Site Manager will show you several deployment zones and implementations for your site.
-
Under the Implementations heading, use a filter to locate the correct implementation where you'll add the badge.
-
Once you identify it, click the edit button on the side of it to begin.
Step 2: Embed Badge Code On Website
After you find the right way to implement it, follow the following steps to enable and add the badge:
-
On the left side of the page, click on the Badge editor under the User Experience section
-
A list of all the available badges will appear. Look for the Google review badge that you may wish to use.
-
Turn on the toggle switch to activate the badge.
-
Once activated, click that home icon in the upper left corner to return to the Site Manager.
Step 3: Customize The Badge
Once the badge is embedded, then you can edit and position it to customize as per your requirements:
-
Go back to the implementation you set up and make any final adjustments to the display options.
-
You can adjust the size, colors, and positioning to fit your website design well.
-
Save your changes, and now the Google Review Badge will appear on your website to impress your customers.
How To Embed A Google Reviews Badge on an E-commerce Site?
Adding a Google Reviews Badge to your ecommerce site can help you build credibility for your business and attract more customers. Here's how you can put a Google Customer Reviews Badge on popular e-commerce platforms:
Step 1: Get Your Google Reviews Badge Code
To start with, get your Google review badge code. Google has a small snippet or widget for that purpose. Here is how to get it:
-
Sign in to your Google account, go to the Google My Business profile
-
Then go to the managing reviews section and look for the Google Reviews Badge.
-
Copy the code to embed in your e-commerce site.
Step 2: Add The Badge Code To Website
Now that you have the code, it's time to embed it into your website. Here is how you will do it on Shopify and any other similar platform:
-
Login to the admin panel of your Shopify account.
-
Go to Online Store > Themes.
-
Find the theme you wish to edit and click Customize next to it.
-
In the theme editor, you go to Theme Settings.
-
Look for an option to add Custom HTML or Custom Code. This is where you will be pasting the badge code you copied in Step 1.
The steps will be similar for mostly all the e-commerce platforms like WooCommerce and others.
Step 3: Embed Your Badge In A Specific Section
You can place a Google review badge anywhere on your site. Here are the steps to embed it in a specific section of your ecommerce site.
-
Online Store > Themes > Actions > Edit Code.
-
Open a file where you'd like to embed the badge.
-
Copy the badge code and paste it into that section.
-
Save your edits.
Step 4: Test After Displaying Badges
Now that you've added the badge code to your ecommerce website, preview it to test how the display is. Here's what to do:
-
Preview your store to ensure that the badge appears correctly and it also works correctly.
-
Go back to the code and its placement if the badge does not appear as intended and make the necessary adjustments.
5 Reasons To Add Google Reviews Badge To Your Website
If you are still not convinced about the usability of Google review badges, here are concrete reasons to shed more light on the benefits of having Google Review Badges embedded on your websites.
-
Build Credibility
It is important to note that customers prefer businesses that are open and transparent. Displaying reviews on the site can increase credibility and prove that you really care about what the customer has to say.
-
Increase Customer Trust
When customers see real customer reviews, it is a sign of legitimacy for your business. It encourages the buyers to trust your brand and have confidence in their decision-making process related to your business.
-
Improve Conversions And Revenue
Review badges work like social proof and boost conversion rate. When a new visitor reads many satisfactory comments from former customers, his chances of following through with the purchase are much higher.
-
Encourage More Customer Reviews
Review badges encourage other customers to leave their feedback. This helps you to collect more Google reviews, which, in return, builds your reputation.
-
Get Real-Time Automatic Review Updates
All new reviews that will be coming to your website via Google will automatically be updated so that your badge is fresh and up to date.
Best Practices for Displaying Attractive Review Badges
To get maximum impact for your Google Review Badges, follow these best practices for displaying review badges:
-
Place Google Reviews Strategically
Put your badges in apparent places. For local businesses, the homepage or contact page is a great place. For e-commerce sites, put them near product or checkout pages.
-
Use Professional Designs
Choose a clean and modern design that doesn't overwhelm the rest of your site. Keep in mind, the badge should add but not overwhelm the user experience.
-
Link To Original Reviews
Ensure that the badge connects to your Google review profile. This way, customers are able to see more detailed reviews and confirm that they are real.
Final Thoughts
Adding Google Reviews Badges to your website is more than adding a design element; it's an effective strategy that breeds trust, boosts SEO, and ultimately transforms website visitors into customers.
With this guide, you will be able to create and add a Google Reviews Badge to your website. Personalize it according to your brand, position it strategically, and let those beautiful reviews speak for themselves!


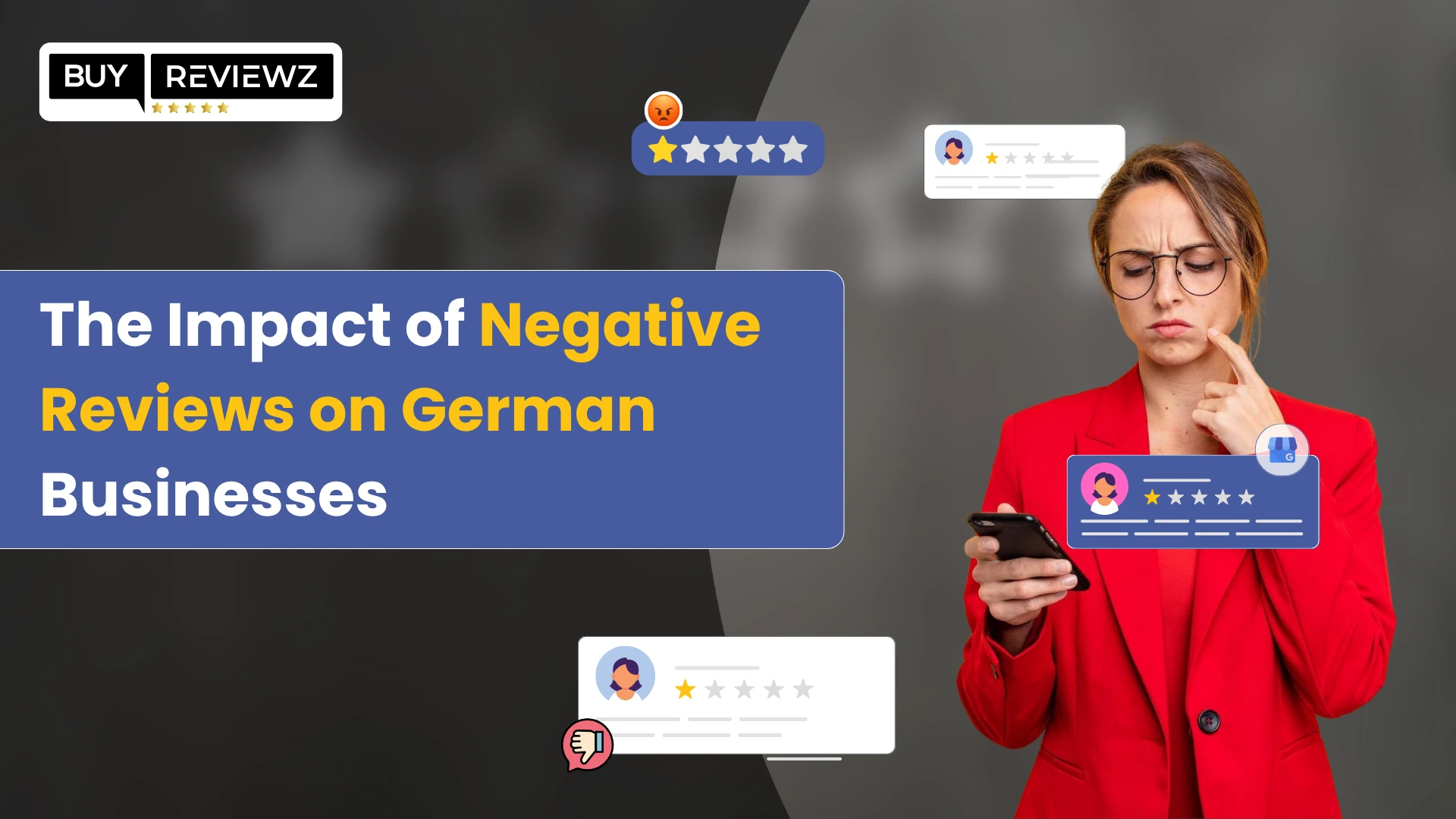
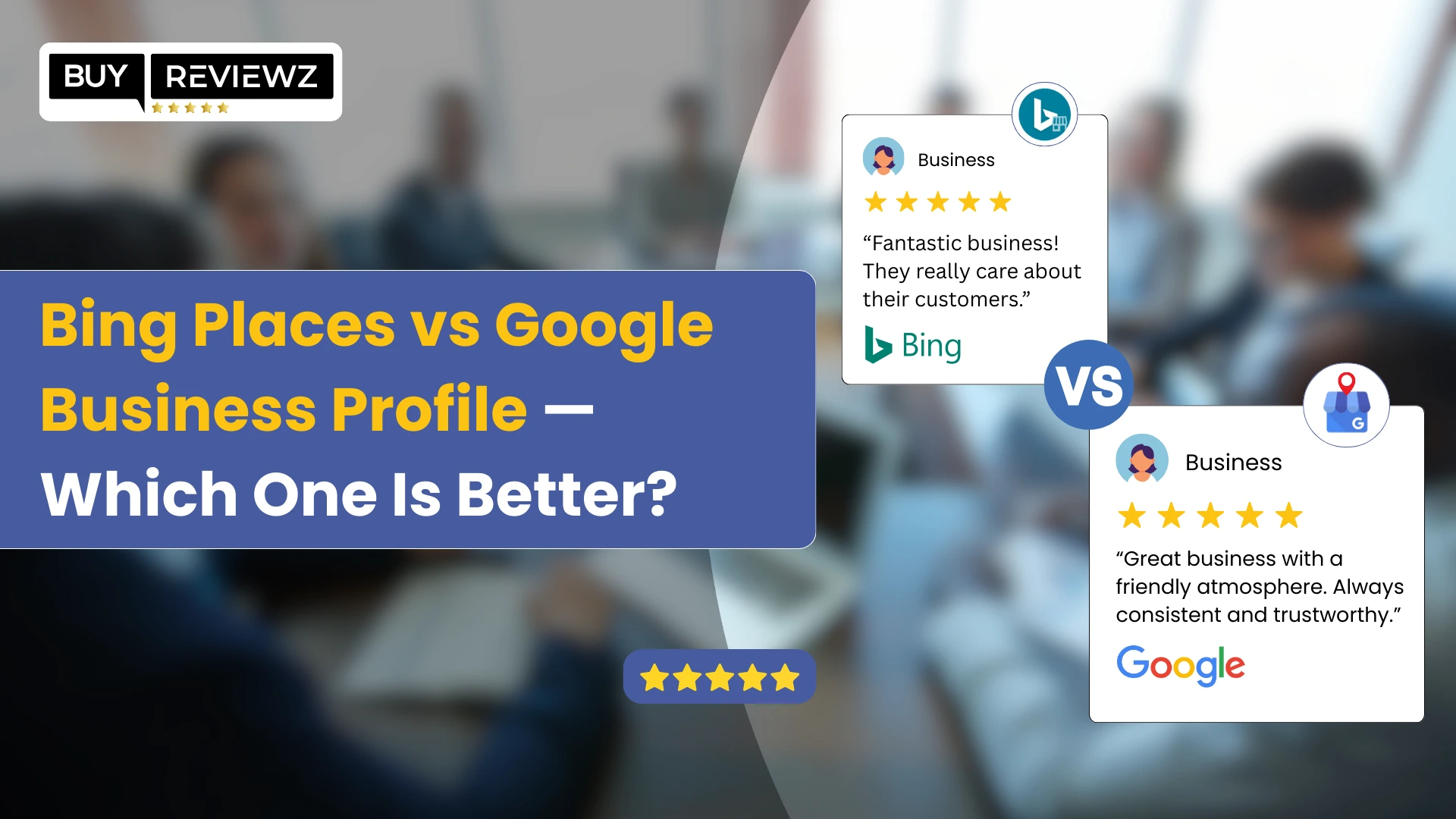
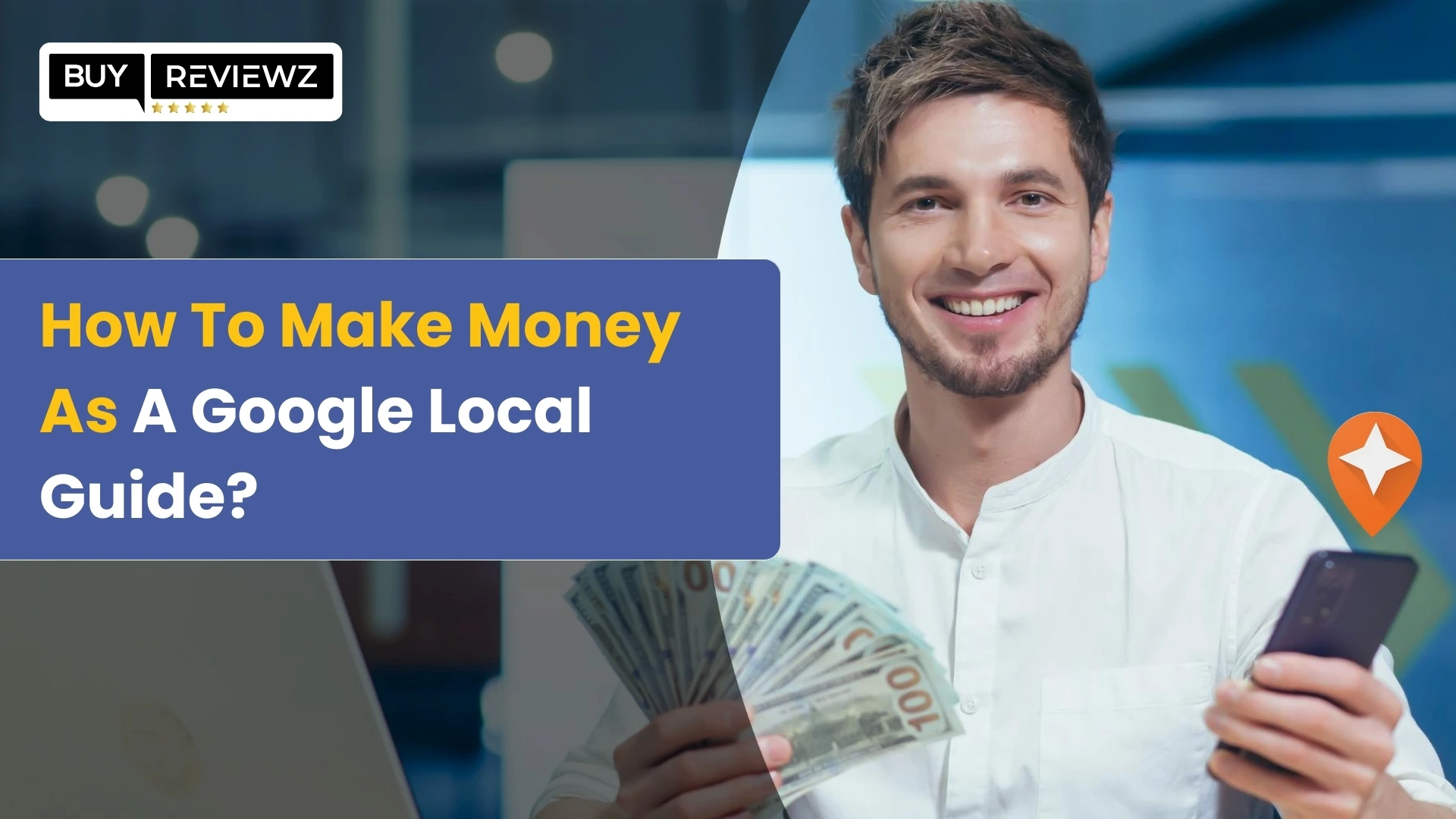
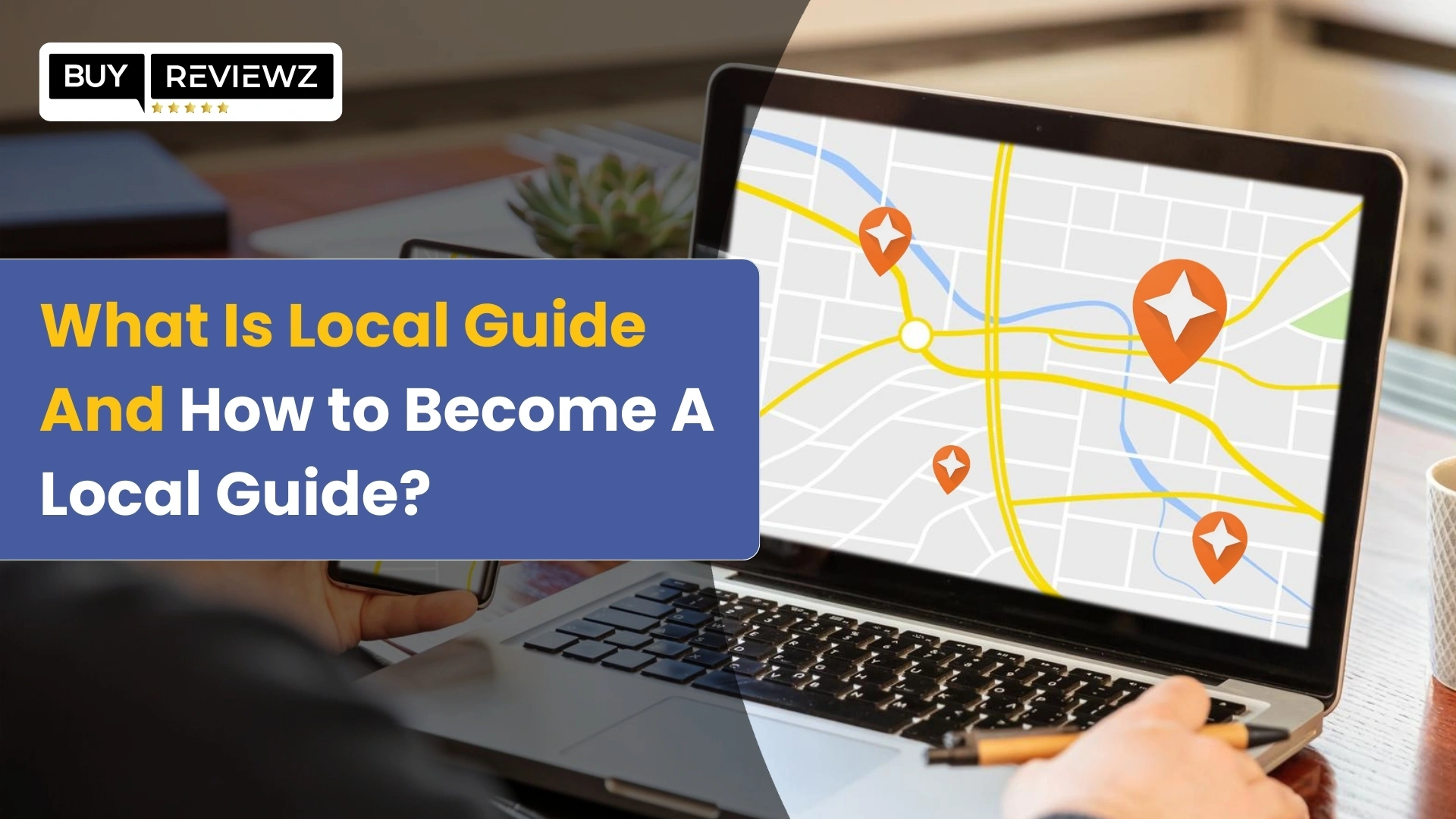
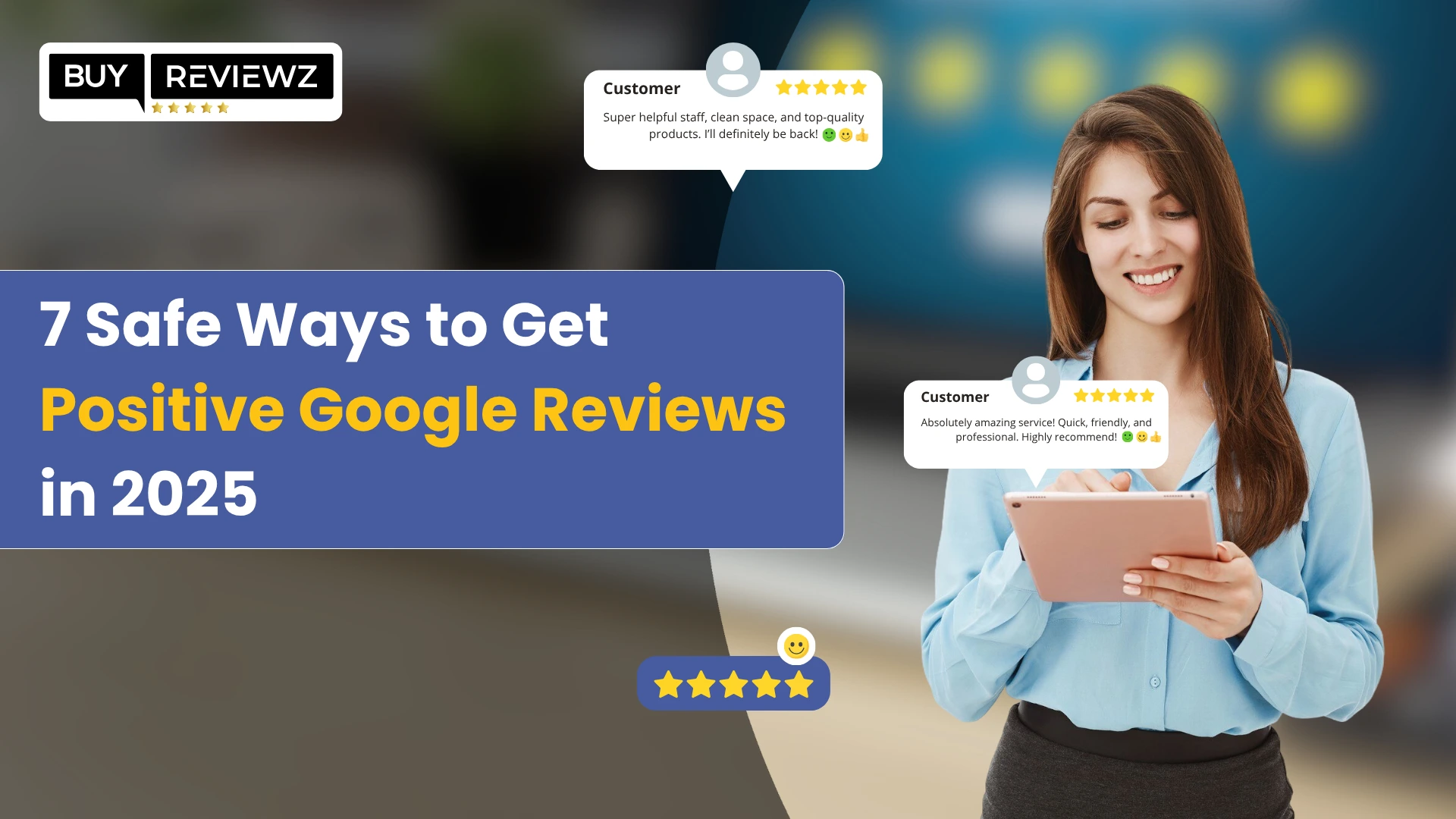
 Google Business Reviews API: A Complete Guide
Google Business Reviews API: A Complete Guide
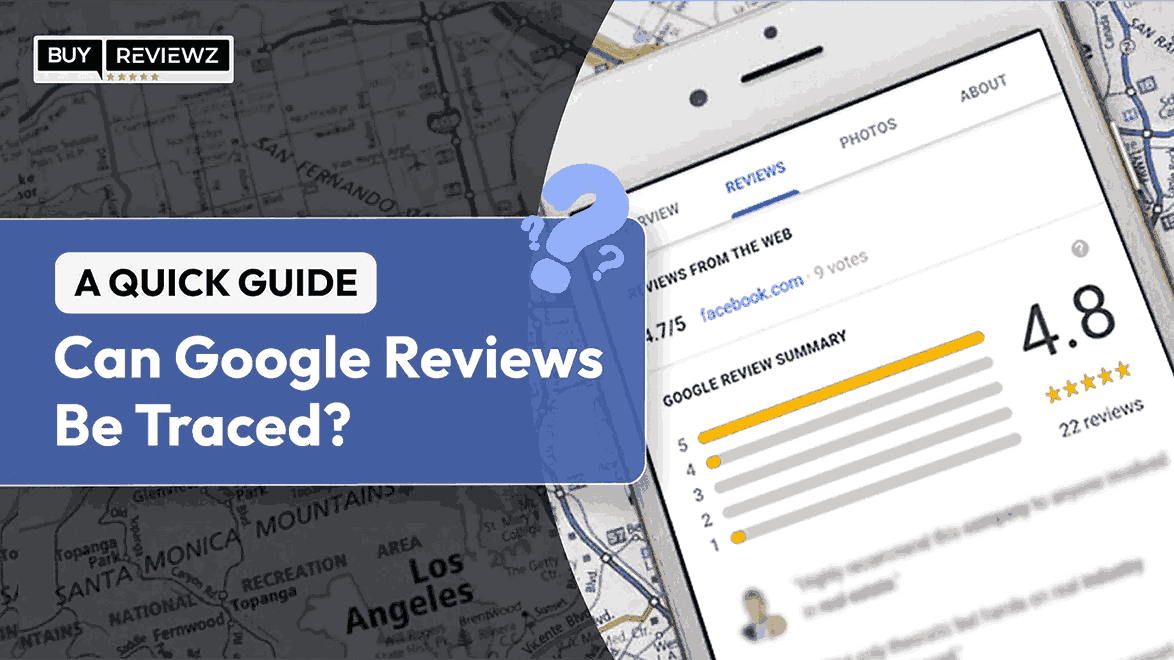 Can Google Reviews Be Traced? A Quick Guide
Can Google Reviews Be Traced? A Quick Guide
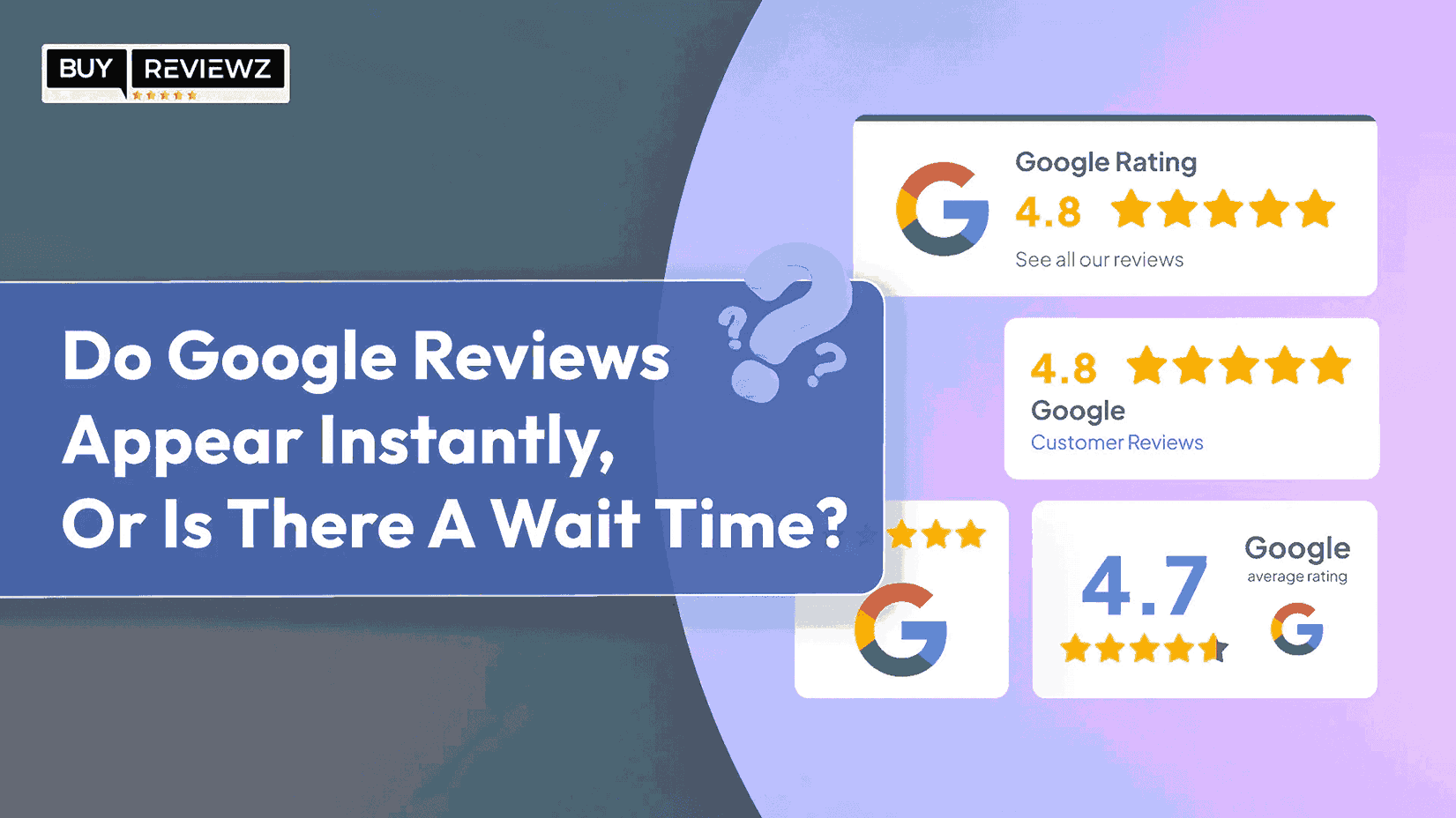 Do Google Reviews Appear Instantly or Is There A Wait Time?
Do Google Reviews Appear Instantly or Is There A Wait Time?